Microsoft Teamsのチームサイト容量問題を解決する方法
多くの企業がMicrosoft Teamsを利用して、プロジェクト管理やコミュニケーションを円滑に行っています。しかし、Teamsのチームサイトの容量問題は避けられない課題です。本記事では、Teamsのチームサイト容量問題を解決するための具体的な方法をご紹介します。特に、SharePoint Onlineとの関係、容量の確認と変更方法、使用量の抑制方法について詳しく解説します。

目次
TeamsのチームサイトとSharePoint Online
チームサイトのファイル格納先としてのSharePoint Online
Microsoft Teamsのチームサイトでファイルを格納すると、そのファイルは実際にはSharePoint Onlineに保存されます。つまり、各チームサイトは対応するSharePointサイトを持っており、そのストレージ容量を利用します。これは、ファイルの共同作業やバージョン管理を効率的に行うための仕組みです。このため、Teamsのチームサイトの容量問題は実質的にはSharePoint Onlineのストレージ容量問題でもあります。
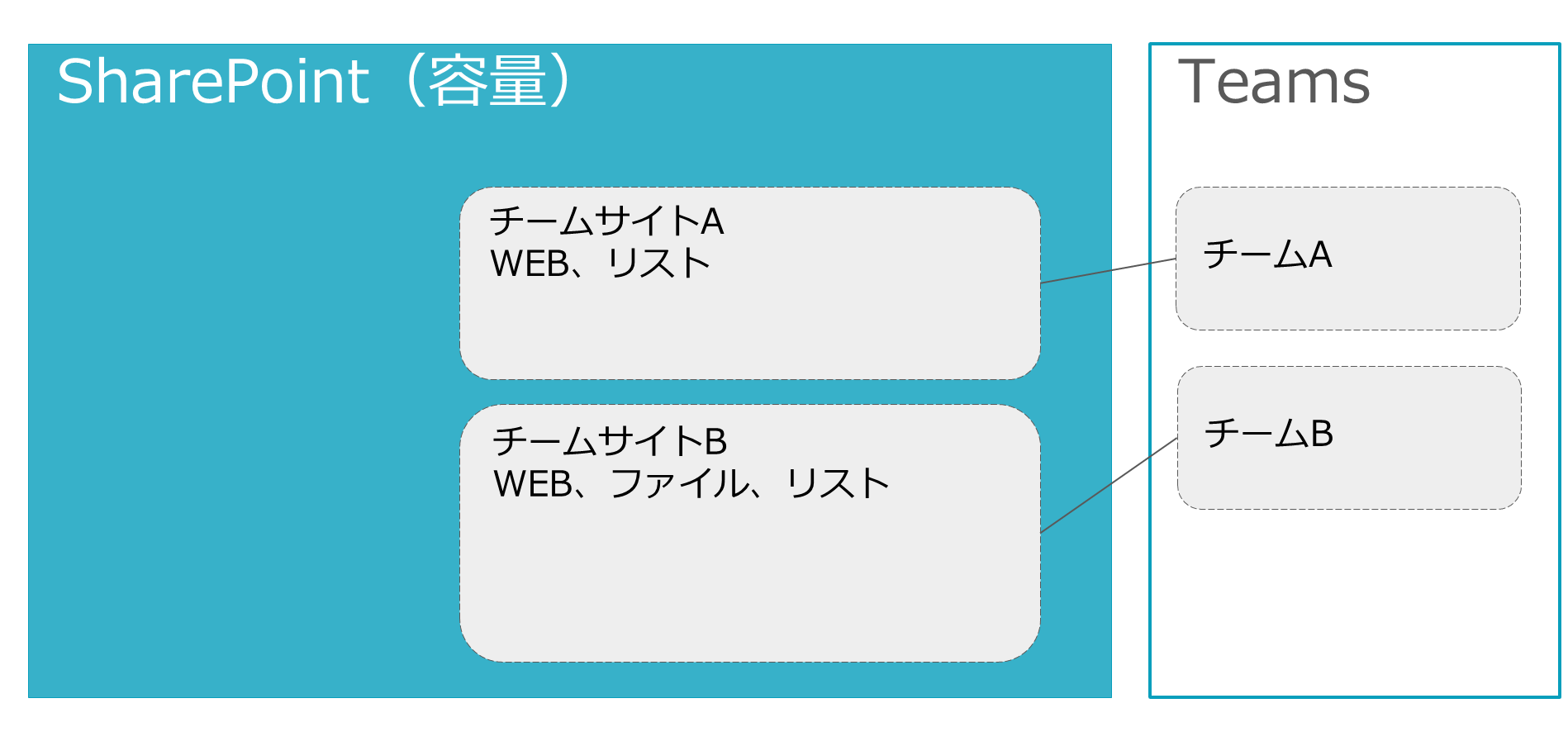
SharePointの容量とチームサイトの容量の関係
TeamsとSharePointの容量管理の違い
TeamsとSharePointの容量管理にはいくつかの違いがあります。Teamsはチームごとにファイルを管理するため、各チームが使用するストレージ容量が個別に計測されます。一方、SharePointはサイトコレクション全体の容量を管理します。したがって、複数のチームサイトが存在する場合、SharePointの容量は総合的に計算されます。これにより、特定のチームサイトが容量を過剰に使用すると、他のチームサイトに影響を及ぼす可能性があります。
チームサイトの容量確認と変更方法
容量の確認手順
チームサイトの容量を確認するためには、まずMicrosoft Teamsの対応するSharePointサイトにアクセスします。以下の手順で確認できます。
- Teamsのチームサイトに移動し、ファイルタブを選択
- 画面右上の「SharePointで開く」をクリック
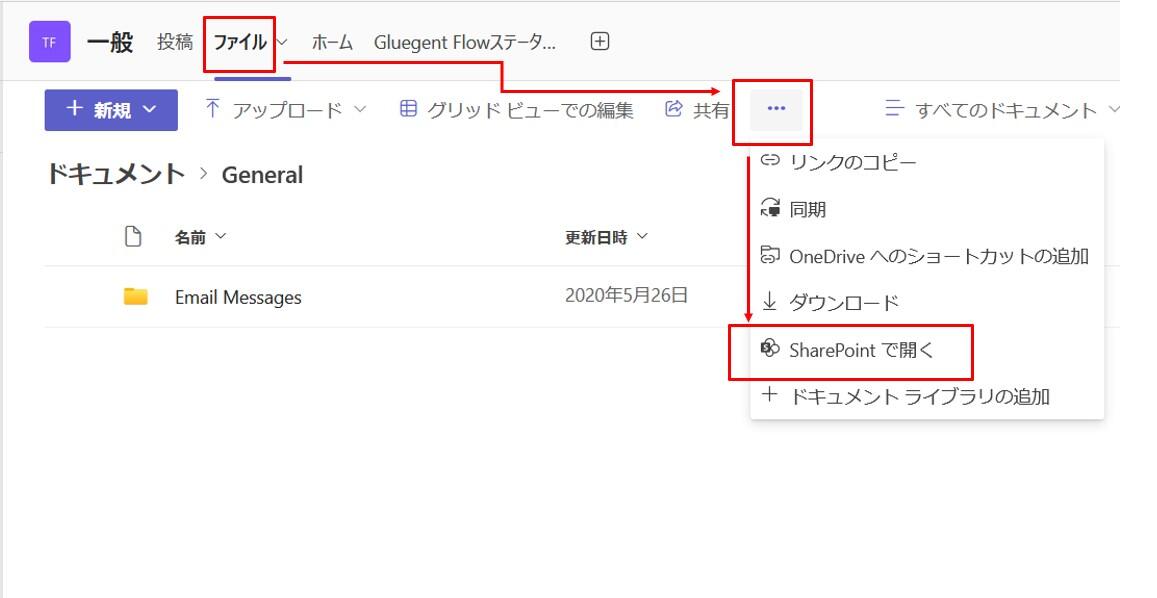
- SharePointサイトに移動後、サイトコンテンツにアクセス
- 「サイトコンテンツ」から「サイト設定」を選択
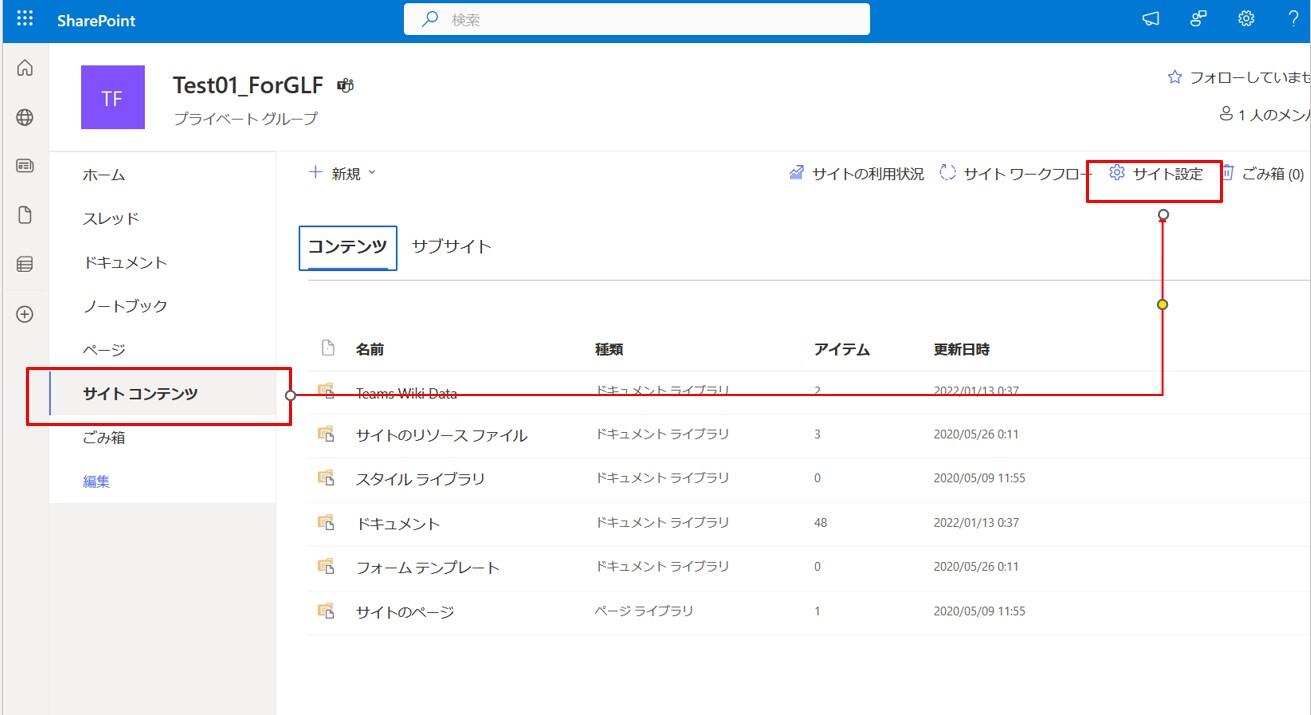
5.「記憶域メトリック」を選択
6.「記憶域メトリック」に移動後、右上の容量バーを確認
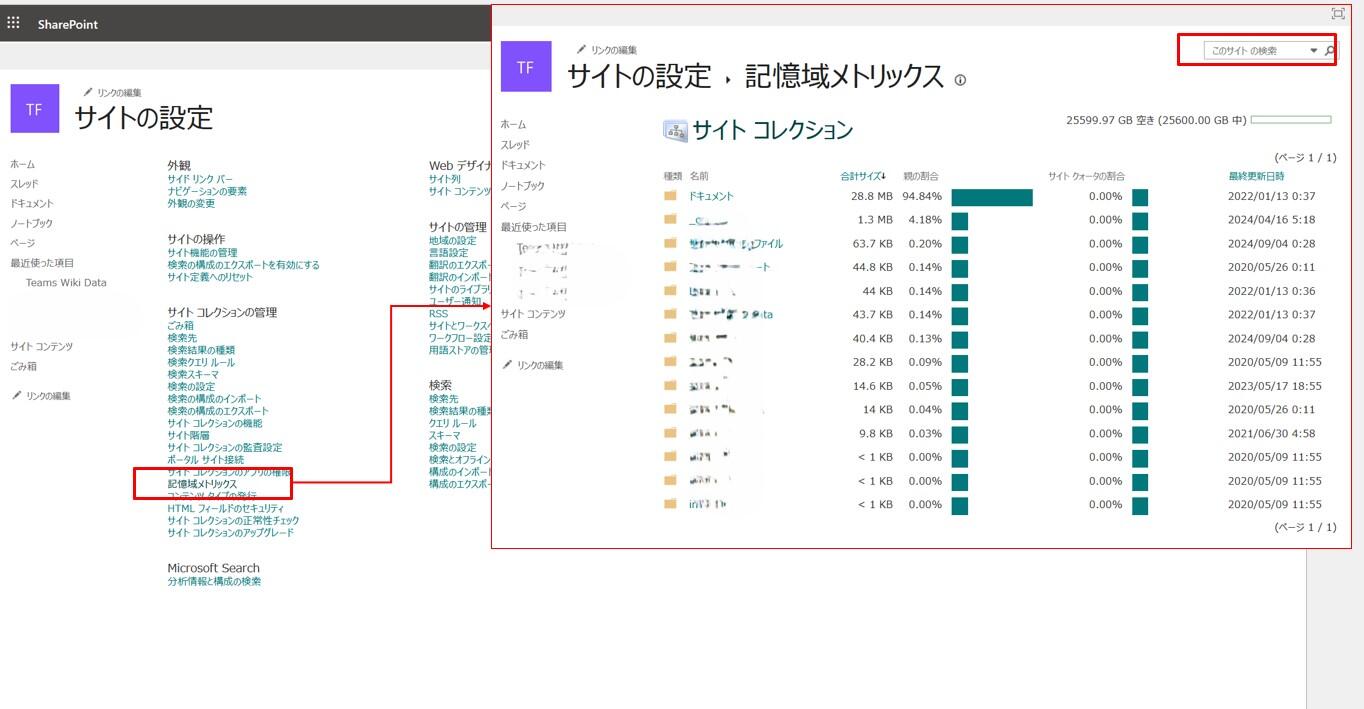
これにより、現在使用している容量と残りの容量を確認できます。
容量の変更手順
容量の変更は、管理者権限を持つユーザーのみが行えます。以下の手順で容量を変更できます。
- Microsoft 365管理センターにサインイン
- 「SharePoint管理センター」に移動
- 「サイトコレクションの管理」から該当するサイトコレクションを選択
- 「記憶域の管理」から新しい容量を設定
この設定により、チームサイトの容量を柔軟に変更できます。ただし、容量の増加には追加のライセンス費用が発生する場合がありますので、注意が必要です。
なお、そもそもサイトのストレージ制限を「自動」で設定するのか「手動」で設定するのかを設定する必要があります。
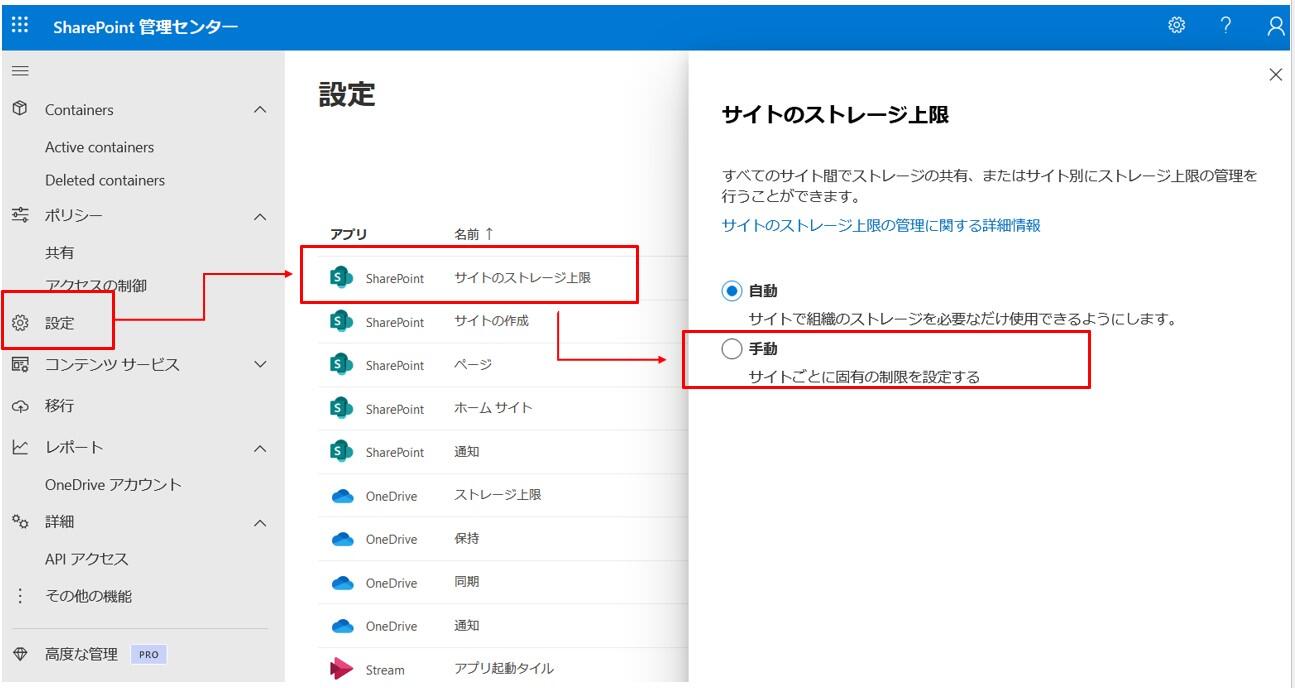
チームサイトの使用量を抑制する方法
適切なストレージ使用を促す仕組み
チームサイトの使用量を抑制するためには、適切なストレージ使用を促す仕組みが重要です。例えば、以下のような方法があります。
- ファイルの定期的な整理とアーカイブ:古いファイルや使用されていないファイルを定期的に整理し、必要に応じてアーカイブする
- ファイルサイズの制限:アップロードするファイルのサイズに制限を設け、大容量ファイルのアップロードを制限する
- データの圧縮:可能な限りデータを圧縮して保存し、容量を節約する
これらの方法を実施することで、ストレージの使用量を効果的に抑制できます。
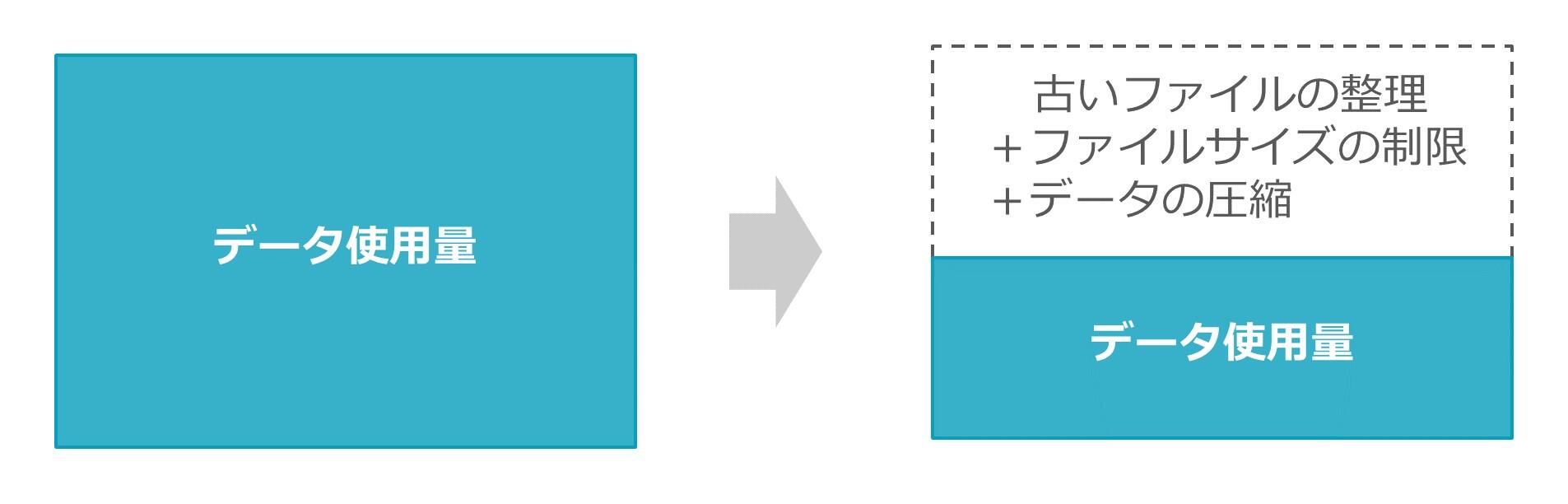
外部メンバーの適切な管理
チームサイトには外部メンバーが参加することもあります。外部メンバーの適切な管理は、セキュリティとストレージ管理の両面で重要です。以下のポイントに注意しましょう。
- 外部メンバーのアクセス権を適切に設定:必要最小限のアクセス権を付与し、重要なファイルやフォルダにはアクセスできないようにする
- 定期的なメンバーシップの見直し:プロジェクトの進行状況に応じて、外部メンバーのアクセス権を定期的に見直し、不要なメンバーを削除する
- 外部メンバーの活動ログの監視:外部メンバーの活動を監視し、不審な行動がないか確認する
これにより、外部メンバーの管理を強化し、ストレージの無駄遣いを防ぐことができます。
チームサイト作成のワークフローシステム連携
適切なチームサイトを作成するために、ワークフローシステムとのシステム間連携が有効なのはご存知でしょうか。ワークフローシステムと連携することで、チームサイトの作成が承認された後、適切な設定でチームサイトが「自動」で作成されるようになるため、チームサイトの作成が多く、適切な管理に課題をお持ちの企業に有効です。
ワークフローシステムの導入メリット
チームサイト作成には、ワークフローシステムを導入することで多くのメリットがあります。まず、手作業でのチームサイト作成に伴うミスを減らすことができます。また、ワークフローシステムにより、チームサイト作成のプロセスが自動化されるため、効率的に作業を進めることができます。さらに、ワークフローシステムはMicrosoft 365と連携させることで、適切な容量制限や初期設定を自動化することができます。
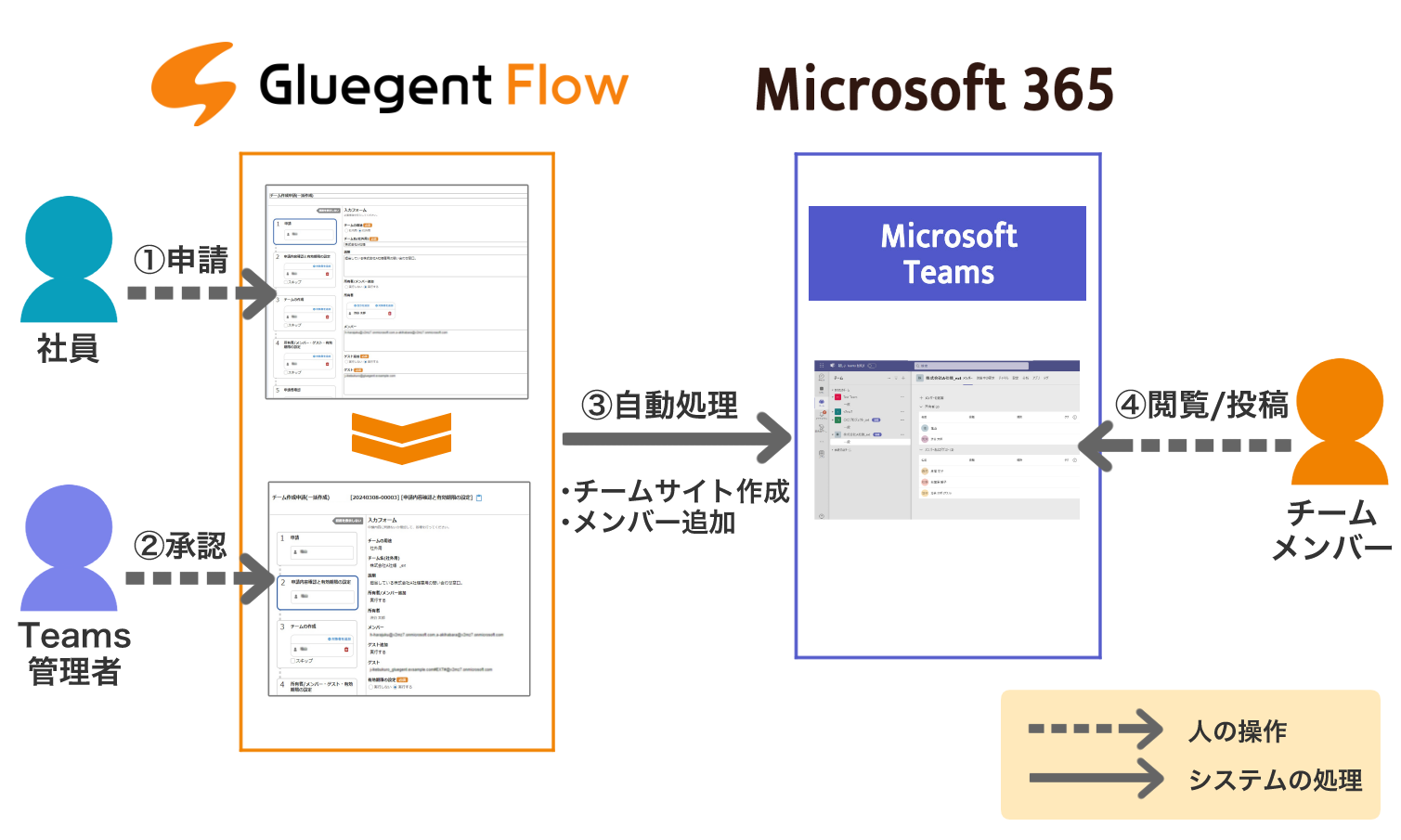
ガバナンス強化とコスト抑制の実現方法
ワークフローシステムとチームサイトの連携により、ガバナンスの強化とコスト抑制を実現する方法について説明します。
- チームサイト作成の一元管理:ワークフローシステムを通じてチームサイトを作成することで、情報システム部が全てのチームサイトを一元管理できる。これにより、不要なチームサイトの乱立を防ぐ
- 適切な容量制限の設定:ワークフローシステムを介して、各チームサイトに適切な容量制限を設定し、過剰なストレージ使用を防ぐ
- コストの可視化:ワークフローシステムにより、ストレージ使用量とコストを可視化することで、コスト管理が容易になる
これらの方法を実施することで、ガバナンスを強化し、コストを抑制することができます。
初期設定の自動化による作業者ミスの防止
チームサイト作成時の初期設定を自動化することで、作業者のミスを防ぐことができます。ワークフローシステムとMicrosoft 365を連携させることで、以下の設定を自動化できます。
- 容量制限の自動設定:チームサイト作成時に、予め定められた容量制限を自動的に適用する
- アクセス権の自動設定:必要なアクセス権を自動的に設定し、セキュリティリスクを低減する
- テンプレートの適用:標準化されたテンプレートを使用して、一貫性のあるチームサイトを作成する
これにより、手作業での設定ミスを防ぎ、効率的にチームサイトを運用することができます。

 TOP
TOP