Google Workspace の承認機能を使って
ワークフローを始めてみよう

目次
Googleドキュメント、Googleスプレッドシートでは簡単な承認機能が使える
Google Workspace には、承認という機能が標準で用意されています。これは簡易な承認フローを Google Workspace だけで実現するものです。Google ドキュメントや Google スプレッドシートの一機能として提供されており、追加料金もなく簡単に利用できます。
承認リクエストの操作は、ドキュメントを共有するときと同じくらい簡単
使い方はとても簡単です。ここではGoogleドキュメントを例に、承認機能を使って承認リクエストを送信する方法を見てみましょう。
1. 前提
当然ですが、申請書のフォーマットをGoogleドキュメントで作成しておく必要があります。といっても、この準備はそれほど大変ではありません。既存の申請書がある場合には、GoogleドキュメントもしくはマイクロソフトWordなどで作成されているでしょうから、わかりやすいファイル名をつけて共有すればいいだけです。誤ってフォーマット自体が改変されないよう、閲覧権限のみで共有しましょう。
2. 申請内容に合わせてフォーマットをコピー
申請したい内容に合わせてフォーマットを選び、Googleドキュメントで開きます。閲覧権限のみが付与されている場合にはそのままでは編集できないので、[ファイル]→[コピーを作成]を選んで申請書を自分のフォルダにコピーしましょう。似たような名前のファイルが複数コピーされることになるので、ファイル名の末尾に申請日や申請者の名前を加えるなどのルールを決めておくといいでしょう。
3. 申請内容を記入
フォーマットに、申請内容を記入します。編集方法は、普段のGoogleドキュメントと変わりありません。
4. 承認を依頼
記入が終わったら、[ファイル]→[承認]を選んで承認申請を行います。ウィンドウ内に「承認のリクエスト」というフィールドが表示されるので、その中にある「リクエストを送信」というリンクをクリックします。
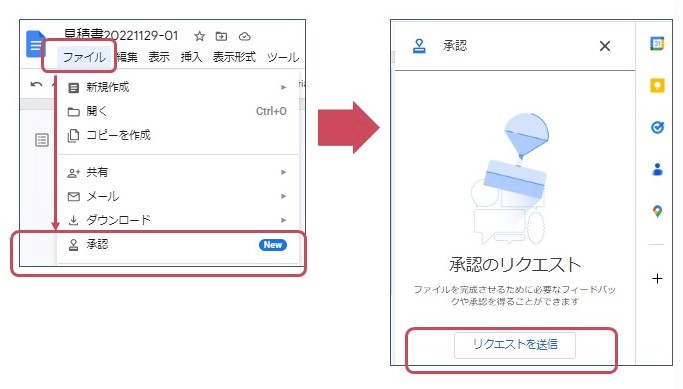
5. 承認のリクエストを送信
「承認のリクエスト」というウィンドウが開くので、承認に関する設定を行いましょう。
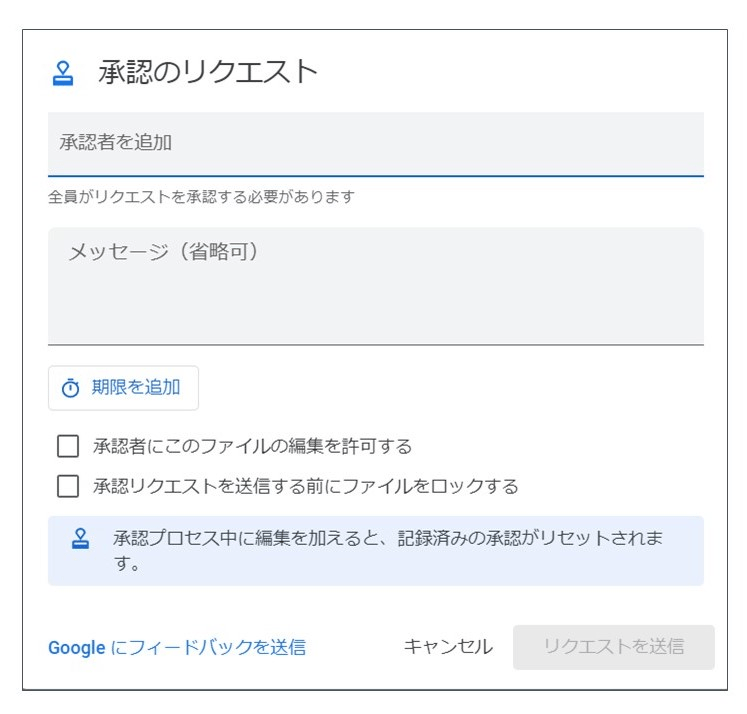
| 承認者 | 承認を求める相手を入力します。メールアドレスや名前の一部を入力すると、該当する人物が表示されるので、その中から選択しましょう。ここでは複数の人を指定できます。 |
|---|---|
| メッセージ | 空欄でもかまいません。申請フォーマットやファイル名のルールをわかりやすくしておけば、メッセージはなくてもいいでしょう。 |
| 期限を追加 | 承認には期限を設定することができます。「期限の追加」をクリックするとカレンダーが表示されるので、期限としたい日を選択しましょう。 |
| 承認者にこのファイルの編集を許可する | このチェックボックスは、運用のしかたによって使い分けた方がいいかもしれません。申請内容を修正したり差し戻しの理由を書いたりしたい場合にはチェックありで、承認するか却下かの二択だけで運用するのであればチェックなしで運用してもいいでしょう。 |
| 承認リクエストを送信する前にファイルをロックする | このチェックボックスも、運用のしかたによって使い分ける必要があります。複数の承認者が設定されており、承認プロセスの途中で誰かがファイルを編集すると、承認プロセスはやり直しになります。申請内容の修正等が不要な場合は、ファイルをロックして申請する運用にしておけば、うっかり書き換えてしまって承認のやり直しが生じるなどのミスを防げます。 |
すべての設定が終わったら、「リクエストを送信」をクリックします。
6. アクセス権の付与
「承認者にこのファイルの編集を許可する」がチェックされていた場合、承認者にアクセス権を付与する画面が表示されます。承認者として指定した人が編集者として選ばれていることを確認し、「送信」をクリックしましょう。
7. 画面のリロード
「承認リクエストを送信する前にファイルをロックする」がチェックされていた場合、ドキュメントの再読込を促す画面が表示されます。「リロードする」をクリックして、閲覧表示に切り替えます。
承認者はメール画面のリンクをたどって操作するだけ
承認者として指定された人には、新しい承認がリクエストされたことを通知するメールが届きます。文中にあるリンクをクリックすると承認待ちのドキュメントが表示されるので、内容を確認します。
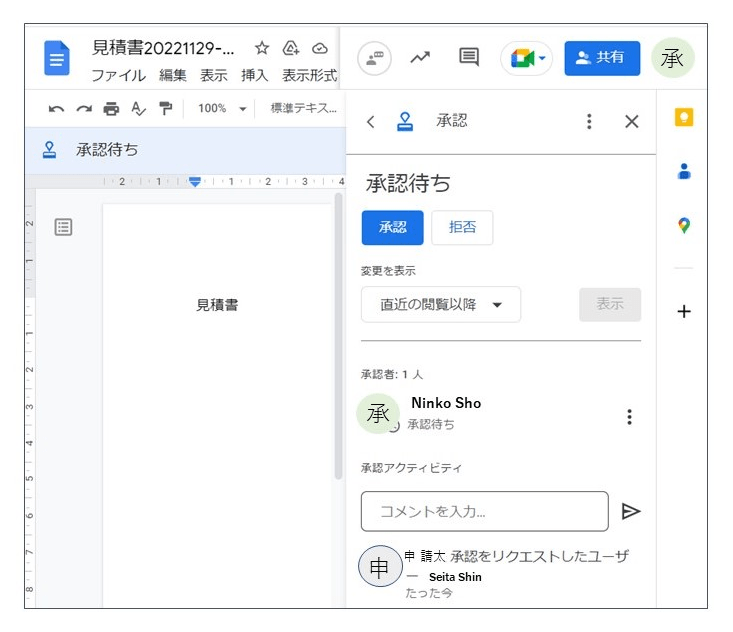
申請書の内容に問題がなければ、「承認」をクリックします。「リクエストを承認しますか?」という確認画面が表示されるので、必要に応じてメッセージを記入し、「承認」をクリックします。
申請内容に不備があれば、「拒否」をクリックします。「リクエストを不承認にしますか?」という確認画面が表示されるので、却下の理由などを記入して「拒否」をクリックします。却下されたドキュメントは、申請者が修正して新たな承認プロセスを開始することができます。また、承認プロセスはメッセージとともに履歴として残るので、修正指示など簡単なやりとりも可能です。
Google Workspace の承認機能でもワークフロー電子化のメリットは十分に体感できる
ここまで Google Workspace の承認機能について、できることや操作方法をひと通り見てきました。この機能の素晴らしい点は、別製品を追加することなく、紙でやりとりしていた申請をオンライン化できる点にあります。組織階層が複雑ではない、小規模な組織ならこれで十分というシチュエーションもあるはずです。一方で、専用製品と比べると機能面で見劣りするのも事実です。
| Google Workspace でできること | ワークフロー専用製品ならできること |
|---|---|
|
|
比較表を見てわかるとおり、Google Workspace の承認機能は、上長が確認した履歴を残すというワークフローの基本機能のみを備えています。自分の部署の上司だけが承認すればいい見積書、議事録、日報などには十分使えるでしょう。またGoogle Workspace ユーザーなら追加コストなしに使えることから、ワークフローの電子化にトライしたり、実際にワークフローに触れながら自社に必要な機能を検討するためにも役立つはずです。
ワークフローを本格的に活用するなら、Google Workspace と連携可能なGluegent Flowがおすすめ
単純な承認だけなら便利な Google Workspace の承認機能ですが、本格的にワークフローを活用するステップに進む際には、ワークフロー専用の製品を検討する方がいいでしょう。
Gluegent Flow(グルージェントフロー)なら Google Workspace と連携してユーザー情報をそのまま活用できるので、追加の管理工数を抑えながらワークフロー機能を導入できます。Google ドライブや Googleスプレッドシートに情報を書き出す機能も備わっているので、Google Workspace の承認機能を使う場合と同じように Google ドライブに承認済みの情報を蓄積することも可能です。Google Workspace の承認機能で物足りなくなったときは、Gluegent Flowのことを思い出してください。

 TOP
TOP



