色々なクラウドサービスとシングルサインオン(SSO)連携してみよう -Google Workspace編 -(2025年版)
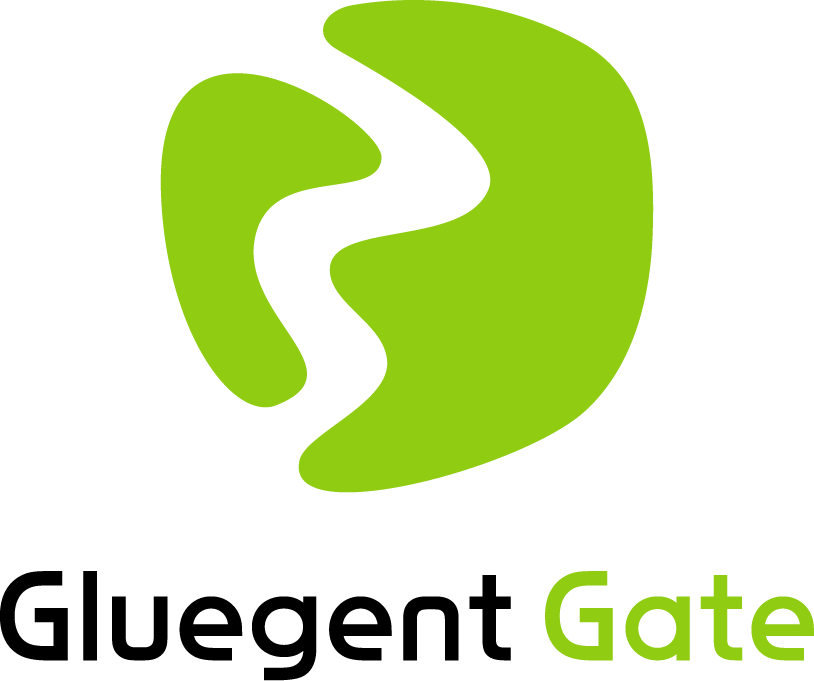
弊社が提供するGluegent Gateは、シングルサインオン(SSO)・多要素認証・統合ID管理の機能を兼ね備えたクラウドサービスです。
現在、多くのサービスが、SAML 2.0という認証連携の標準規格に対応していますが、Gluegent GateではこのSAML 2.0という規格を利用して様々なクラウドサービス(Microsoft 365、Salesforce、Dropbox、Box、サイボウズ等)とのシングルサインオンを実現しています。認証をGluegent Gateに集約し、そこでアクセス制御を行うことにより、各種クラウドサービスを横断的にセキュリティ強化することが可能となります。
今回はGluegent Gateの利用ユーザー数の中で最も多いGoogle Workspaceについてシングルサインオンを行うための設定手順についてご紹介したいと思います。
詳細につきましては「スタートアップガイド Google Workspace 新規編」をご参照ください。
※この記事は2018年に公開した記事に画像やフェデレーション部を追加した最新版になります。
前提条件
まず、Gluegent GateがGoogle Workspaceと連携ができるようにするためには、以下の作業が完了している必要があります。
<Google Workspaceとシングルサインオン連携するための前提条件>
- Gluegent Gateが利用ドメインにインストール済であること
- Gluegent Gateにユーザー/グループが登録済であること
- 認証ルール/アクセス権限が定義済であること
設定手順の流れ
Google Workspaceとのシングルサインオンを行うための設定手順は以下の通りです。
<シングルサインオン設定手順>
- Gluegent GateからIdP証明書をダウンロードする
- Google WorkspaceにIdP証明書のアップロードおよび各種設定項目を入力する
- Gluegent Gateのシングルサインオン設定画面の各項目を入力する
- Gluegent Gate からユーザーを作成する
以下に詳しく説明していきます。
手順1. Gluegent GateからIdP証明書をダウンロードする
Gluegent Gate管理者ユーザーでGluegent Gateの管理画面にログインし、以下の作業を行います。
- 画面左側メニューの「システム」をクリックします。
- 「IdP証明書」をクリックします。
- 証明書一覧画面から使用中の証明書のダウンロードアイコンをクリックし、証明書をダウンロードします。
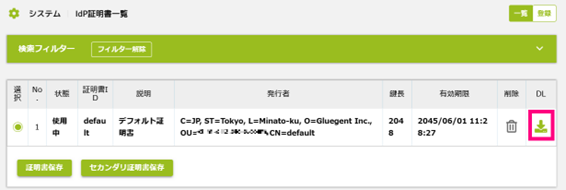
手順2. Google WorkspaceにIdP証明書のアップロードおよび各種設定項目を入力する
Google Workspace の特権管理者権限を持つユーザーでGoogle Workspace の管理コンソール画面にログインし、以下の作業を行います。
- 「セキュリティ」を表示し、「認証」>「サードパーティーのIdPによるSSO」をクリックします。
- 「サードパーティーの SSO プロファイル」を表示し、「SAMLプロファイルを追加」をクリックします。IdP証明書のアップロードおよび各種設定項目を入力し、「保存」をクリックします。
※各種設定項目の説明については「ステップ3:Google Workspace で認証経路の設定」をご参照ください。
登録完了後に表示される「エンティティID」と「ACSのURL」は 手順3のGluegent GateのSSO設定画面で使用するため、コピーして控えてください。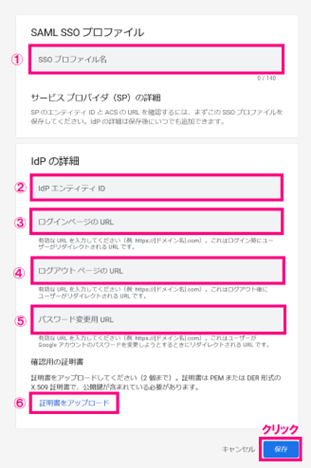
- 「SSO プロファイルの割り当ての管理」を表示し、「使ってみる」をクリックします。
- 先ほど追加したSSOプロファイルを選択し、「保存」をクリックします。
手順3.Gluegent Gateのシングルサインオン設定画面の各項目を入力する
Gluegent Gateへログイン後、以下の作業を行います。
- 画面左側メニューの「シングルサインオン」をクリックします。
- 「クラウドサービス」をクリックします。
- 「Google Workspace」をクリックします。
- 各項目を入力し、保存をクリックします。
※詳細は「ステップ4:Gluegent Gate で「シングルサインオン」の設定」をご参照ください。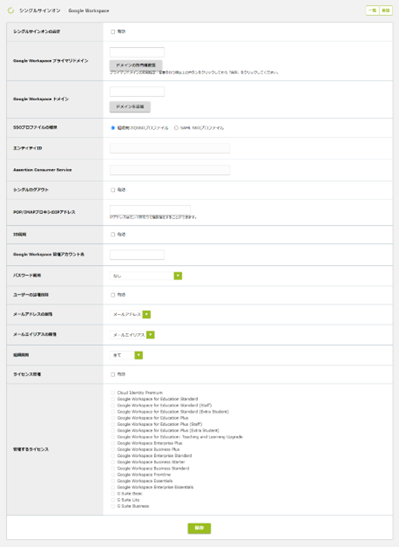
手順4. Gluegent Gate からユーザーを作成する
Gluegent Gate からユーザーを作成します。Google Workspace にもユーザーが作成されます。
- 画面左側メニューの「ユーザー」をクリックします。
- 「一覧」をクリックします。
- 対象のユーザーをクリックし、ユーザー情報画面に遷移します。
- 許可するサービスの「Google Workspace」をチェックします。他に必要事項がありましたら入力します。

- 登録後、ログで正しくGoogle Workspace にユーザーが作成されたかを確認します。
設定後のシングルサインオンの動作確認
設定が一通り完了したら、動作確認を行ってみます。
- Webブラウザのプライベートモードによるウィンドウを表示し、ロケーションバーに「https://mail.google.com/a/ドメイン名」を入力し、アクセスします。
- 以下のようなGluegent Gateのログイン画面にリダイレクトされますので、Gluegent Gateで登録したユーザーID/パスワードを入力後、ログインします。
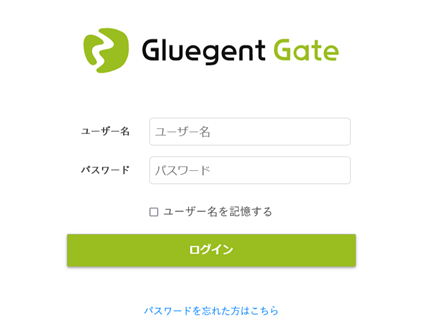
- ログイン後、Gmailが表示できたら成功です。
いかがでしたでしょうか。Gluegent GateではGoogle Workspaceとの連携が簡単に実現できることがお分かりいただけたかと思います。
今後、他サービスの設定方法についてもご紹介していきますのでお楽しみに。


