Power Automate Desktopの紹介
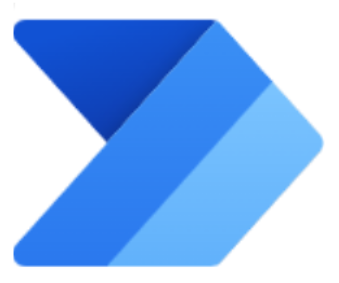
皆さま、はじめまして!! 2023年度新卒入社した前田と申します!! 今回、紹介するのは個人的に使用しているPower Automate Desktopについて皆様に使用していただきたく紹介いたします!!こちらは無料でインストールできるのでぜひ使用して頂きたいです!!
目次
1.Power Automate Desktopとは
2.事前準備(インストール)
3.フローを作成してみよう
4.便利なフローを紹介
5.終わりに
Power Automate Desktopとは
Power Automate Desktopは、日常業務を自動化するためのツールです。主に、繰り返し行われる作業を自動化し、効率を向上させるために使用されます。ユーザーは、マウスクリックやキーボード入力などの操作を記録し、それらを自動的に実行させることができます。プログラミングの知識がなくても利用できるため、ビジネスユーザーにとっても便利です。また、高度なオートメーション機能を提供し、複雑なビジネスプロセスも自動化できる点が特徴です。また、Desktop版は無料で利用できるので無課金で使用できます!!基本操作などを勉強したい方は公式サイトに初級から上級まで講座があるのでぜひ見てみてください!!
事前準備(インストール)
1.Power Automateインストーラーをダウンロードします。ファイルをデスクトップかダウンロードのフォルダに保存していきます。
2.Setup.Microsoft.PowerAutomate.exe ファイルを実行します。
3.デスクトップ用 Power Automate の設定インストーラーの指示に従い、
インストールを完了させます。
4.以下の各機能にチェックが入っていることを確認します。
5.サービス使用条件に同意する チェックボックスをオンにして、
インストール を選択してインストールを押します。
6.しばらく時間が経つとインストールが完了するのでアプリを起動します。
フローを作成してみよう
とりあえずフローを作成してみようということでメモ帳を開いて任意の文字を入力するというフローを試しに作成してみます。こちらの手順により操作に慣れるとともに、PowerAutomateがどのように実行されてるかをしっかり体験できるかと思います!!
1.ホーム >> 自分のフロー >> フローを作成する
2.フローを作成する画面でフローの名前を入力します。今回は "メモ帳を起動して任意の文字
を入力" とします。記入できたら作成を押します。
3.ここからフローを作成していきます。まず、左上の検索欄から "アプリ" と記入して検索をします。するとアプリケーションの実行があるのを確認してください。
4."アプリケーションの実行" を真ん中の付近にドラッグ&ドロップします。そうすると以下のような画面が出るのを確認します。
5.記入するべき場所はアプリケーションパスの欄のみです。メモ帳のアプリケーションパスを入力します。こちらのパスの値の調べ方を以下に示していきます。
メモ帳検索から"ファイルの場所を開く"を押します。
以上のように、ホーム >> パスのコピー をを押すとメモ帳のアプリケーションパスがコピーされるのでこちらを記入します。コピーしたパスはダブルクォーテーション「"」でくくられているので、パスの先頭と末尾にある「"」を削除します。
記入ができたら保存をしてメモ帳の起動がフローに追加できたのを確認します。
6.メモ帳が起動するかどうかを上の実行ボタンで確認できます。実行を押すとメモ帳が起動してくれたらアクションの追加が正常にできたと確認できます。以下の画面のようになれば成功です!!
7.次に"入力する"というアクションを入れていきたいと思います。先程と同じ手順で追加していくので画面は省きます。"入力"と検索すると"ウィンドウ内のテキストフィールドに入力する"があるのでそちらをドラッグ&ドロップで1つ目のアクションの下に持っていきます。
8.テキストボックスを選択すると、UI要素が無いのでUI要素を追加するをクリックします。
以下のように画面が遷移します。そしてメモ帳を開いたらテキスト入力欄にマウスカーソルを合わせると赤い"Document"といった枠が出ます。
こちらで説明の通りにCtrlを押しながら左クリックしたら要素が抜き出せます。
9.後は出力したいテキストを入力して保存を押すとアクションが追加されます。実行を押したら以下のような画面になればフローが成功しています。保存をお忘れなく!!保存したらフローの作成から保存までが完了します!!
便利なフローを紹介
自分はSlackのチャンネルで仕事メモを残しておき次の日にそのメモのこと(仕事)をするようにしています。そこで、Power Automate Desktopを使用して、8時から9時までならば、Slackを開き、特定の指定チャンネルに自動的に移動するフローを作成してみようと思いました!!
フロー作成手順
|
1.現在の時間を取得する 2.条件分岐 3.Slackの起動 4.特定のチャンネルへへ移動 |
1.現在の時間を取得する
Power Automate Desktopで"日時"と検索したら"現在の日時を取得"とあるのでそちらを追加します。
以上の画像のCurrentDateTimeに日時が入ります。
2.条件分岐
条件分岐を作っていきます。トリガーを発動したときに勤務開始時間を、8時から9時までとしたいので検索で"条件" から"if"を選択します。右の{x}ボタンからCurrentDateTimeを選択して、次を含むを選択して"08:"このように打ちます。これは08:00:00から08:59:59を表しています!!
これで保存すればこの条件を満たすときに次のアクション、満たさなければアクションを起こさず終了するようになりました。
3.Slackの起動
先程の紹介で示したアプリケーションパスを取得したいので、以下の画面からファイルの場所を開くを押してホーム >> パスのコピー によりアプリケーションパスをコピーします。
PowerAutomateの画面に戻って"アプリ" と検索して"アプリケーションの実行"を選択します。アプリケーションパスを入力して保存を押します。
以下のような順番になっている場合は成功ですね。違う場合はドラッグ&ドロップで移動できるので順番を変えましょう。
4.特定のチャンネルへ移動
検索で"UI"とすると、"ウィンドウのUI要素をクリック"があるので押します。そこからUI要素をクリックすると選択が出るので今回はSlackの"仕事メモ"の上にマウスポインタを持っていき以下のように枠が出てTextと出たときにCtrl+左クリックします。
以下のような感じになっていればフローが成功しているのでぜひ試してみてください!!
------------------------------------------------------------------------------------------------------------------------
終わりに
今回は、Power Automate Desktopについて紹介しました!!これからも便利なフローを作成して共有したり業務の効率化を図って様々な知見を得たいと考えております!!ここまで見ていただきありがとうございました!!
Daiki Maeda

