Microsoft Graph APIを用いてチームを作成するさまざまな方法
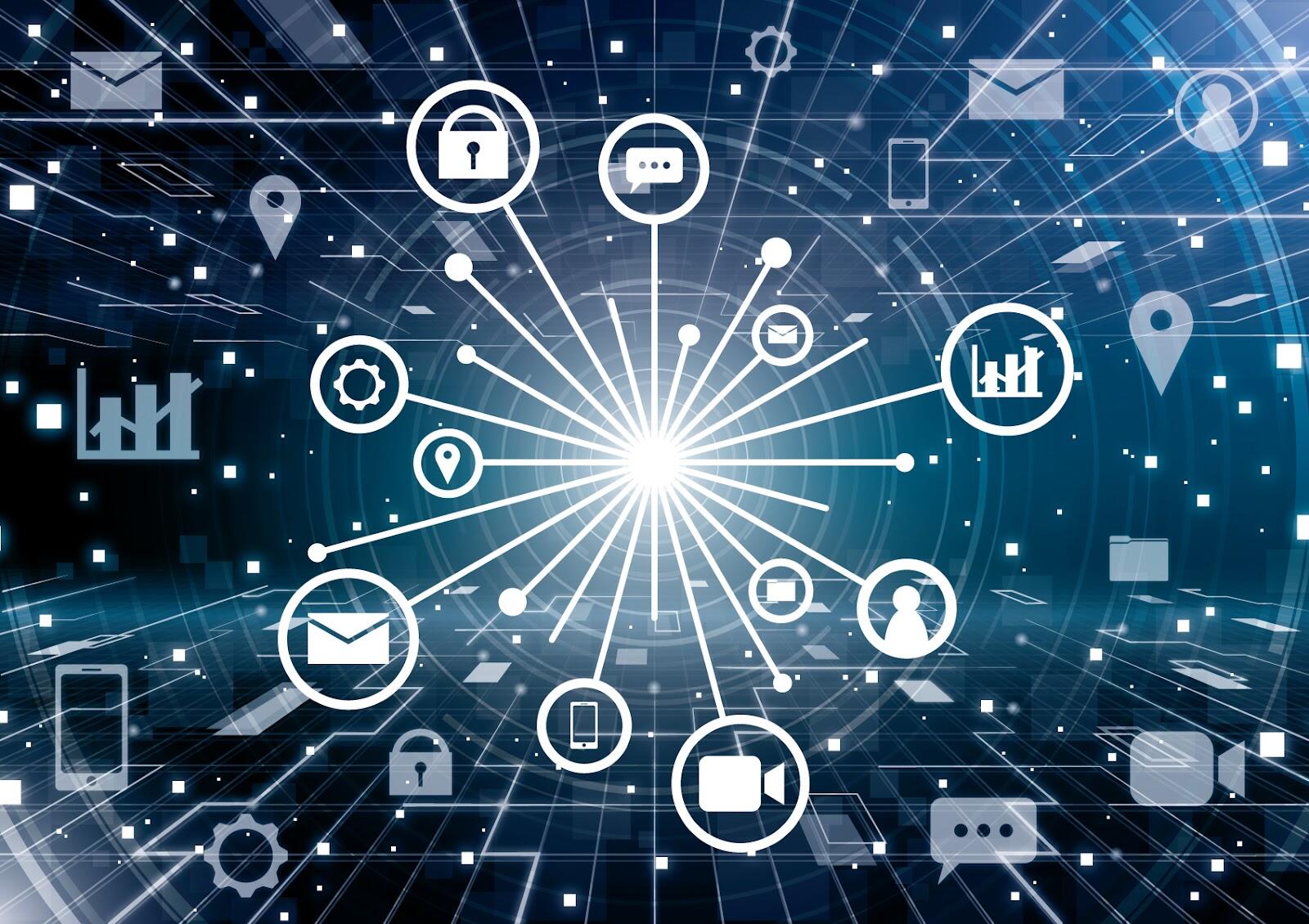
はじめまして!2023年に新卒入社しましたYuito Hayashiです。
現在、業務でMicrosoft Graph APIを使用しています。そこで、学んだ知識について、記事にまとめていこうと思います。
Graph APIとは
Graph APIとは、Microsoft 365のさまざまなサービスやアプリケーションを操作することのできるAPIです。今回はGraph Exploreやcurlコマンドを用いて、Microsoft Teamsのチーム作成手法について説明していこうと思います。
事前準備
アプリの登録をして、クライアントIDとクライアントシークレットの取得を行います。
-
Microsoft Azureにログインします。
-
Microsoft Entra IDの「アプリの登録」>「新規作成」からアプリの登録を行います。
-
名前、アカウントの種類、リダイレクトURIを設定して、アプリを登録してください。
-
アプリ登録後は概要からクライアントIDを見ることができます。
-
「証明書とシークレット」>「新しいクライアントシークレット」からクライアントシークレットを作成することができます。
Graph Exploreを用いたチーム作成
Graph Exploreとは、Microsoft Graph APIを試すことができる開発者ツールです。
Graph Exploreを用いたチーム作成の手順を紹介します。
-
Graph Exploreにアクセスします。ログインしていない場合は、ログインをしてください。
-
次に、左側の「Sample queries」から「create team」を選択してください。選択すると、チーム作成するためのHTTP requestや以下のようなRequest bodyが設定されます。
{
"template@odata.bind": "https://graph.microsoft.com/v1.0/teamsTemplates('standard')",
"displayName": "Architecture Team",
"description": "The team for those in architecture design."
}-
「Run query」を押すとAPIが実行されます。Request bodyを何も修正しなければ、「チーム名:Architecture Team、説明:The team for those in architecture design.」というチームが作成されます。
権限に関するエラーが出た場合は、「Modify permissions」から権限を付与することができるので、足りない権限を付与してみてください。
curlコマンドを用いたチーム作成
curlコマンドを用いたチーム作成の手順を紹介します。実行環境はPowerShellです。
-
以下のコマンドからアクセストークンの取得を行います。client-idはアプリ登録時のクライアントID、client-secretは作成したクライアントシークレット、tenantは自身のテナントに置き換えてください。
curl -d "client_id={client-id}" `
-d "scope=https://graph.microsoft.com/.default" `
-d "client_secret={client-secret}" `
-d "grant_type=client_credentials" `
-H "Content-Type: application/x-www-form-urlencoded" `
-X POST https://login.microsoftonline.com/{tenant}/oauth2/v2.0/token-
コマンドを実行すると以下のような結果が返ってきます。access_tokenの値がアクセストークンとなります。
{
"token_type":"Bearer",
"expires_in":3600,
"ext_expires_in":3600,
"access_token":"eyJ0eXAiOiJKV1QiLCJub25..."
}-
以下のコマンドでチームを作成することができます。access-tokenは先ほど取得したアクセストークン、user-idは自身のメールアドレスを設定してください。
curl -X POST https://graph.microsoft.com/v1.0/teams `
-H "Authorization: Bearer {access-token}" `
-H "Content-Type: application/json" `
-d "{ `
`"template@odata.bind`": `"https://graph.microsoft.com/v1.0/teamsTemplates('standard')`", `
`"displayName`": `"Architecture Team`", `
`"description`":`"The team for those in architecture design.`", `
`"members`": [ `
{ `
`"@odata.type`": `"#microsoft.graph.aadUserConversationMember`", `
`"roles`": [ `
`"owner`" `
], `
`"user@odata.bind`": `"https://graph.microsoft.com/v1.0/users('{user-id}')`" `
} `
] `
}"うまくいけば、「Graph Exploreを用いたチーム作成」のセクションで作成したチームと同じチームが作成されるはずです。しかし、Graph ExploreのRequest bodyと今回のコマンドではRequest bodyが異なっていることがわかります。そこで、Graph ExploreのRequest bodyと同じにした以下のコードを実行してみてください。
curl -X POST https://graph.microsoft.com/v1.0/teams `
-H "Authorization: Bearer {access-token}" `
-H "Content-Type: application/json" `
-d "{ `
`"template@odata.bind`": `"https://graph.microsoft.com/v1.0/teamsTemplates('standard')`", `
`"displayName`": `"Architecture Team`", `
`"description`":`"The team for those in architecture design.`" `
}"おそらくエラーが出てチームが作成されません。Graph Exploreでは作成されたのにcurlコマンドではうまくいかない。それはなぜでしょう?
原因は2つあります。一つは、チームにはオーナーを指定する必要があること。もう一つは、今回のcurlコマンドの実行はアプリケーションの許可によるものだからです。
Graph APIには、委任されたアクセス許可とアプリケーションの許可の2種類のアクセス許可があります。次のセクションで2種類のアクセス許可について説明します。
Graph APIのアクセス許可
Graph APIには、委任されたアクセス許可とアプリケーションの許可の2種類のアクセス許可があります。
まず、委任されたアクセス許可は、ユーザがアプリケーションにログインしている場合に使用されます。今回の場合、Graph Exploreはログインをしているので委任されたアクセス許可になります。
次に、アプリケーションの許可は、ユーザがログインしていなくてもアプリケーションを動作させるときに使用されます。先ほどのcurlコマンドはアプリケーションの許可になります。
委任されたアクセス許可の場合は、Request bodyにオーナーを指定していないと、ログインしているユーザがオーナーとなります。しかし、アプリケーションの許可の場合は、誰もログインしていないので誰をオーナーにすればいいのかわかりません。そのため、アプリケーションの許可の場合は、誰をオーナーにするか指定する必要があります。
次のセクションでは委任されたアクセス許可でcurlコマンドを用いてGraph APIを実行する手順を紹介します。
curlコマンドを用いたチーム作成(委任されたアクセス許可)
委任されたアクセス許可でcurlコマンドを用いてチームを作成する手順を紹介します。
-
ブラウザで以下のURLにアクセスします。redirect-uriはアプリ登録時に設定したリダイレクトURI、stateには任意の値を設定してください。
https://login.microsoftonline.com/{tenant}/oauth2/v2.0/authorize?client_id={client-id}&response_type=code&redirect_uri={redirect-uri}&response_mode=query&scope=offline_access%20Team.Create&state={state}-
アクセス許可の画面が表示されたら許可してください。許可すると以下のようなリダイレクトURLが返されます。stateには先ほど設定した任意の値と同じものが含まれているはずです。codeは認可コードです。
{rediret-uri}?code={code}&state={state}&session_state=1ef3e595-d...-
認可コードを用いてアクセストークンを取得します。codeを先ほどの認可コードに置き換えて以下のコマンドから実行してください。
curl -X POST https://login.microsoftonline.com/{tenant}/oauth2/v2.0/token `
-H "Content-Type: application/x-www-form-urlencoded" `
-d "client_id={client-id}" `
-d "scope=Team.Create" `
-d "code={code}" `
-d "redirect_uri={redirect_uri}" `
-d "grant_type=authorization_code" `
-d "client_secret={client-secret}"-
コマンドが実行されると以下のデータが取得されます。アクセストークンのほかにリフレッシュトークンも取得できます。
{
"token_type":"Bearer",
"scope":"Team.Create",
"expires_in":3600,
"ext_expires_in":3600,
"access_token":"eyJ0eXAiOiJKV1QiLCJub25...",
"refresh_token":"0.AXUAD7dHN3KxM023Db1..."
}-
以下のコマンドからリフレッシュトークンを用いてアクセストークンを取得することができます。refresh-tokenは取得したリフレッシュトークンの値に置き換えてください。
curl -X POST https://login.microsoftonline.com/{tenant}/oauth2/v2.0/token `
-H "Content-Type: application/x-www-form-urlencoded" `
-d "client_id={client_id}" `
-d "scope=Team.Create" `
-d "refresh_token={refresh-token}" `
-d "grant_type=refresh_token" `
-d "client_secret={client-secret}"-
取得したアクセストークンを用いて以下のコマンドを実行してみてください。次は上手くいくはずです。
curl -X POST https://graph.microsoft.com/v1.0/teams `
-H "Authorization: Bearer {access-token}" `
-H "Content-Type: application/json" `
-d "{ `
`"template@odata.bind`": `"https://graph.microsoft.com/v1.0/teamsTemplates('standard')`", `
`"displayName`": `"Architecture Team`", `
`"description`":`"The team for those in architecture design.`", `
}"さいごに
今回はGraph APIをチーム作成に絞ってまとめました。しかし、Graph APIはチームの作成以外にもさまざまなことができます。ドキュメントを読んでいろいろ試してみてください!
最後まで読んでいただきありがとうございました!
(Yuito Hayashi)

