入力チェックの「経路設定」の使い方と注意点
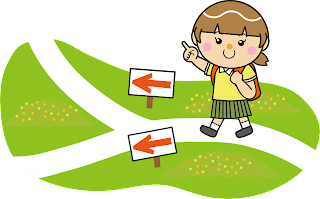
皆様はGluegent Flowのモデルで入力チェックは使っていますか?また、その中でも「経路設定」の使い方はマスターしていますか?実はこの「経路設定」は入力内容などの条件により経路の担当者やスキップの設定を変更できるスグレモノなのです。
今回は、「経路設定」の使い方と注意点をご紹介します。
経路設定の基本的な使い方
入力チェックの「経路設定」を使うためには、まずモデル編集画面の「入力チェック」で「+」をクリックして、経路設定を追加します。


今回は単一チェックタイプの入力フォーム「承認スキップ」の選択内容により、承認経路をスキップするか、処理させるかを切り替えます。

この条件に合致するよう、スクリプトを書いていきます。
if (${承認スキップ} == "スキップする") {
return "承認経路をスキップする";
}
return "承認経路をスキップしない";
単一チェックの「スキップする」が選択されたら、「承認経路をスキップする」を返し、そうでない場合は「承認経路をスキップしない」を返します。
この「承認経路をスキップする」「〜スキップしない」とは何か?これは、下の「設定内容」の名前です。
設定内容で「+」をクリックし、「スキップする」が選択された時、「スキップしない」が選択された時のそれぞれの経路の設定を作成します。




これで設定は完了です。
モデルを保存して挙動を確認してみましょう。
スキップする・しないを切り替えることで承認経路のスキップのチェックのオン・オフが切り替わります。


スクリプトを書くということで身構えてしまいそうですが、けっこう簡単ではないでしょうか。
なお、経路設定のサンプルスクリプトでは、return ["Content-1", "Content-3"]; のように配列の形で返していますが、これは、複数の経路に対して設定する場合に使用します。
注意点
それでは、経路設定を使う上で、注意すべきポイントご紹介します。
1. スキップのチェックをオフにする
上の例では、スキップをオンにする設定と、オフにする設定を用意しました。
オフにする設定を忘れてしまうと、条件となる入力フォームの内容を変更したのに、スキップがオフになりません。
2. 経路のスキップ設定をオンにする
上の例では、スキップをオンにしたりオフにしたりしましたが、経路のスキップ設定で「ユーザーによるスキップを許可する」を選択してください。
ここで「スキップを許可しない」を選択すると、経路設定のスキップの制御は効かなくなります。
3. 担当者をクリアする
今回は紹介しませんでしたが、経路設定では経路の担当者を変更することもできます。

条件により担当者を変更するのですが、「既存の担当者をクリアしてから追加」を選択しないと、現在設定されている担当者を残してこの設定の担当者を追加します。
入力フォームの入力内容により経路の担当者をAさんにしたりBさんにしたりする場合は、「既存の担当者をクリアしてから追加」を選択してください。「既存の担当者そのままで追加」を選択すると、AさんとBさんが両方選択されることになります。
経路設定を使うことで、入力フォームの入力内容によって経路の設定を変更でき、より柔軟なモデルが作成できます。
「スクリプトを書かなければいけない」という先入観から使用を避けるお客様もいらっしゃいますが、まずは上記のような簡単なスクリプトと条件から始めてみてはいかがでしょうか。
(SUTO)


