Gluegent Flow活用例:添付ファイル名をそのままG Suite上で共有するには?
Gluegent Flowには、申請時の添付ファイルをそのままG SuiteのGoogle Driveにアップロードできる自動処理があります。その上で今回は、アップロード後のファイル名を、添付したファイルのファイル名にする小技をご紹介します。
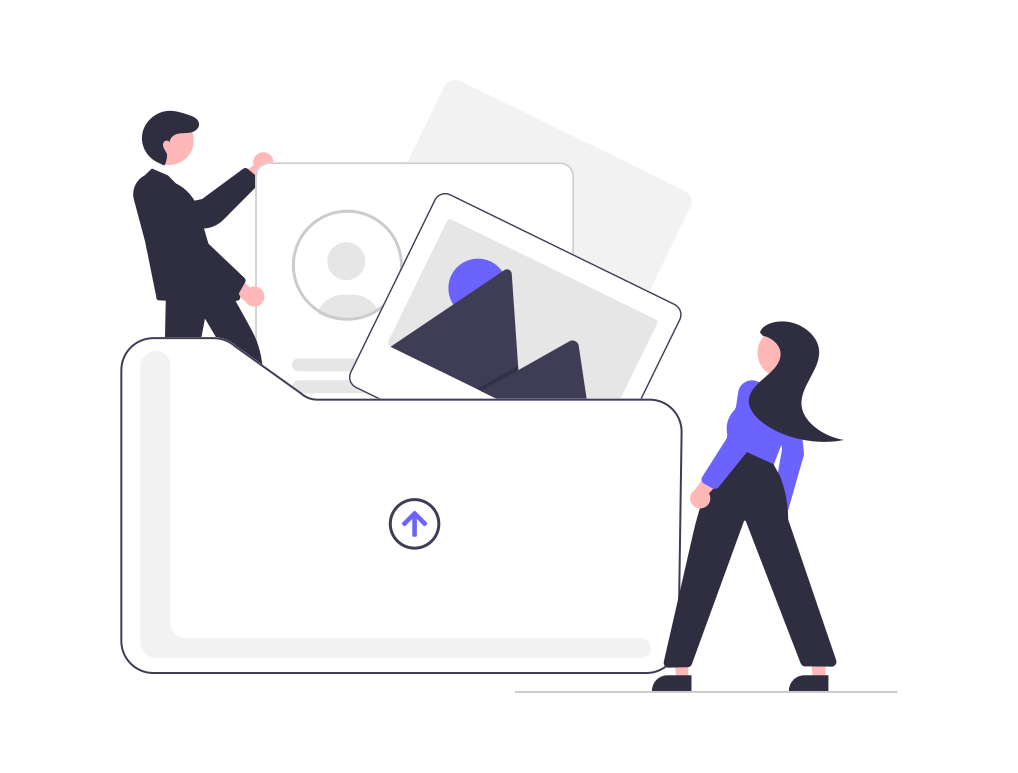
入力フォームの準備
まず、添付ファイルの入力フォームを追加します。ここでは、”ファイル1”とします。「複数添付することを許可する」にはチェックしないでください。(今回の小技は、1入力フォームにつき1ファイルのみの技となります。)
次に、プレースホルダーにより、上記ファイル名を内部的に入れておく領域としてカスタムラベルを追加します。今回は名前を”カスタムラベル1”として、フロー上は必要がないので、非表示としました。
決裁時の自動処理登録
ファイルをアップロードしたい経路の「自動処理設定」で「+」ボタンをクリックし、自動処理の追加ダイアログを表示します。
添付ファイルアップロードの「+」ボタンをクリックします。
添付ファイルアップロードの設定画面に必要な項目を入力します。今回の例では、${カスタムラベル1}が添付元のファイル名となります。今回は、ファイル名が重複しないよう、タスク番号とファイル名を組み合わせて、${タスク番号}-${カスタムラベル1}としました。タスク番号を前にしたのは、拡張子がファイル名の最後についている場合があるためです。オーナーについては必要に応じて設定します。今回は処理者としましたが、申請者、フォロワーも設定可能です。添付ファイル項目名は、今回の場合は「ファイル1」となります。
以上でモデルを保存します。
実際に試してみる
それでは実際に申請して動作を試してみましょう。上記で作成したモデルから申請を始めてみます。下図は、「サンプル.xlsx」というファイルを選択したところです。
そして、このまま決裁完了まで進めてみます。そして、自動処理が設定された決裁経路が完了すると、以下のようにファイルが添付ファイルのファイル名そのままに(今回はタスク番号付きで)アップロードできていることを確認できます。
いかがだったでしょうか。このように、Gluegent Flowの機能を組み合わせることで、ちょっとした運用をスマートに自動化することが可能です。これ以外でも、皆様の方で新しいアイデアなどありましたら、是非お寄せいただければと思います。




