メールの宛先や予定の参加者を一括で指定する超簡単な方法
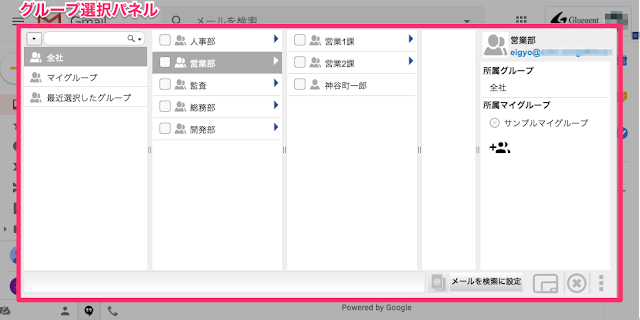
メールを送るときや、会議の予定を作るとき、皆さんはどのように宛先を指定していますか?大抵の場合は、一人ひとりのメールアドレスや氏名で検索して指定しているのではないでしょうか。弊社にてご提供している共有アドレス帳は複数のメールアドレスを一度に指定できる強力なツールです。 今回は共有アドレス帳を使った、ちょっと便利な機能をご紹介しましょう。
◯グループ選択パネル
共有アドレス帳で、ユーザーやグループを選択する画面を「グループ選択パネル」と呼んでいます。グループ選択パネルは共有アドレス帳はもちろん、グループスケジューラ・Gluegent Flowにそれぞれ実装されていますので、各サービスで同じ操作感でご利用いただけます。
今、この図では「全社」から「営業部」をクリックしたところです。
もう一度「営業部」をクリックすると、今度はメンバー全員のチェックが外れます。
チェックボックスを1つ1つクリックするのは大変ですので、この方法を使うと、一度に選択できて楽ですね。グループのメンバー全員をチェックする場合は、グループのチェックボックスをオンにするということでも実現可能ですが、誤選択をさせないためにオーダーシートに
◯マイグループで更に便利に
グループ選択パネルにはマイグループが設定できます。上の図の「全社」の下に「マイグループ」があります。
これは、よく使うユーザーやグループをマイグループとして作成しておき、宛先や予定の参加者として選択するときに使います。
マイグループを作成するときは、予めマイグループに追加したいユーザー・グループを選択し検索ボックス横の▼から「チェックした項目でマイグループを作成する」をクリックします。
マイグループの名前を自由に入力し「OK」をクリックします。
「マイグループ」に先ほど作成したグループが表示されます。中身は選択したユーザーやグループが指定されています。
マイグループから削除するときは削除したいメンバーをクリックして「×」をクリックします。マイグループへ追加したい場合は「+」をクリックします。
マイグループでもグループと同様に、クリックで全員選択・選択解除ができます。
いかがでしたでしょうか。いろいろな場面であの人とこの人と、あっこの人も呼んで・・・といったシーンがあると思います。ちょっとした操作ですが、便利にお使いいただけると思います。色々なシーンで活用して、他の人を「おぉ〜」と言わせて、優越感を感じてください。








