スマートフォンで簡単メールアドレス入力!Gluegent Apps 共有アドレス帳
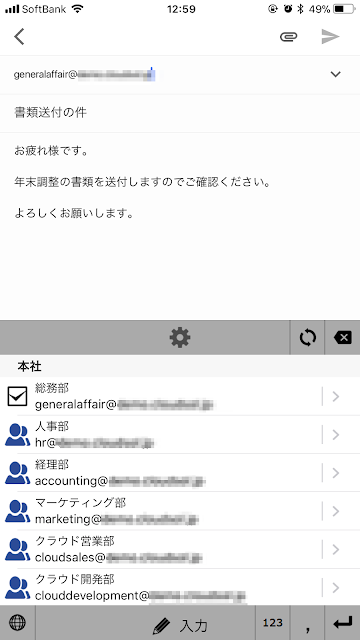
現在、ビジネス上のコミュニケーション手段としてSNSやチャットが注目され始めていますが、今でも主流はメールではないでしょうか。メールの場合、宛先でのメールアドレス入力が必須ですが、この入力作業をスマートフォンの小さいキーボードで行うのが苦手な人も多いのではないでしょうか。また専用のアドレス帳アプリで送信先のメールアドレスをコピーし、メールアプリに切り替えてコピペ・・という煩わしい作業のせいでストレスを感じている方もいらっしゃるかと思います。 そんな方にぜひともご紹介したいのがGluegent Apps 共有アドレス帳です。このサービスではモバイルアプリも提供しており、このアプリに備わっているキーボード機能を利用すれば、スマートフォンでのメールアドレス入力を省力化し、円滑にコミュニケーションがとれるようになります。 今回は、iOS版モバイルアプリを題材に、キーボード機能を使ったスマートフォンでの効率的なメールアドレス入力方法についてご紹介します。
スマートフォンでのメールアドレス入力に関する課題とは
まずスマートフォンからメールアドレスを直接入力する場合の課題を挙げてみます。- 小さいキーボードからのメールアドレスが入力しづらい
- パソコンであれば簡単に入力できることでも、画面の小さいスマートフォンのキーボードからでは入力が大変です。
- メール誤送信のリスクが高まる
- 入力ミスも起こりやすく、気をつけておかないとメール送信時に間違った宛先を入力してしまい、メールを誤送信してしまうリスクが高まります。
- アドレス帳アプリを利用することによるアプリ切替操作が煩わしい
- アドレス帳アプリで探した人のメールアドレスをコピー後、メールアプリにペーストするといったアプリ切替操作が発生しがちです。
外出先からスマートフォンでメールを送信する場合、メールアドレスの入力がスムーズにできず、ストレスを感じる方も多いのではないでしょうか。
Gluegent Apps 共有アドレス帳 キーボード機能
上記の課題を解決するのが、Gluegent Apps 共有アドレス帳のモバイルアプリに備わっているキーボード機能です。このモバイルアプリは一般的なアドレス帳形式のアプリの他にキーボードエリアに組織アドレス帳を表示する機能も提供しています。このキーボード機能を利用することで、上記の課題を解決することができます。- 2タップによる簡単入力
- キーボードエリアで該当メールアドレスを選択・入力することで簡単にアドレス入力できます
- メール誤送信防止が可能
- 登録済メールアドレスを選択し入力するため、誤ったメールアドレス宛にメール送信するリスクが無くなります
- キーボードエリアがアドレス帳であるため、他アプリとの切替操作が不要
- アドレス帳およびメールアプリ間での切替をすることなく、効率的にメールアドレスを入力できます。

共有アドレス帳 キーボード機能の利用方法
ここからはiOS版Gluegent Apps 共有アドレス帳でキーボード機能を利用方法をご説明します。 まず、以下のインストール・設定作業が完了しているものとします。 <前提>- 「Gluegent モバイル共有アドレス帳」アプリのインストール
- アプリ初期設定(ご利用ドメインの認証が完了していること)
- ホーム画面から「設定」を選択します
- 設定一覧から一般>キーボードを選択します
- キーボード一覧から「keyboard-共有アドレス帳」を選択します







