Gluegent Flowのタスク番号を申請書内に表示するためのちょっとしたテクニック
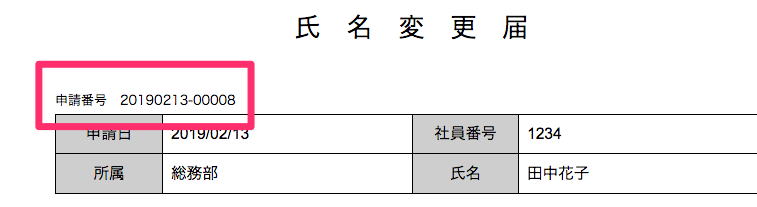
Gluegent Flowをお使いのお客様からよくいただくご質問に「申請したあと、画面上にタスク番号(自動採番される番号)を表示したい」というものがあります。
基本的には表示されないものなのですが、実は、簡単に表示させることができます。
今回はタスク番号を画面に表示させる方法をご紹介します。
フォームレイアウトを使っている場合
GoogleドキュメントやHTMLレイアウトエディターを使って入力フォームの配置を紙の申請書のように配置している場合は、レイアウト内に${タスク番号}を入力するだけでOKです。
試しに「テンプレート一覧」で「0101_氏名変更届」をコピーしてください。 コピーアイコンをクリックするとカテゴリ未設定のところに新しいモデルが作成されます。 作成されたモデルを開いてみましょう。「入力フォーム」の「フォーム全体の設定」をクリックします。更に「HTMLレイアウト」をクリックします。 HTMLレイアウトエディターが開きます。ここに「${タスク番号}」と入力されています。 これだけで、申請後、自動的にタスク番号が表示されます。入力フォームに新しいフォームを追加する必要はありません。
試しに「テンプレート一覧」で「0101_氏名変更届」をコピーしてください。 コピーアイコンをクリックするとカテゴリ未設定のところに新しいモデルが作成されます。 作成されたモデルを開いてみましょう。「入力フォーム」の「フォーム全体の設定」をクリックします。更に「HTMLレイアウト」をクリックします。 HTMLレイアウトエディターが開きます。ここに「${タスク番号}」と入力されています。 これだけで、申請後、自動的にタスク番号が表示されます。入力フォームに新しいフォームを追加する必要はありません。
フォームレイアウトを使っていない場合
フォームレイアウトで「デフォルトのレイアウト」を使っている場合は自動処理を使います。 先程のテンプレートを例にご紹介しましょう。
まず、任意の入力フォームを追加します。タイプは「単行テキスト」で名前は今回は「番号」とします。経路ごとの表示・編集設定は全ての経路で「表示」とします。 続いて、経路をクリックします。
申請の経路の「自動処理設定」をクリックし、申請の「+」をクリックします。 「入力フォームアップデート」自動処理の「+」をクリックします。 更新対象項目名で上記で作成した「番号」を選択し、更新内容に「${タスク番号}」を入力します。 あとは、OKをクリックして、モデルを保存すればOKです。
まず、任意の入力フォームを追加します。タイプは「単行テキスト」で名前は今回は「番号」とします。経路ごとの表示・編集設定は全ての経路で「表示」とします。 続いて、経路をクリックします。
申請の経路の「自動処理設定」をクリックし、申請の「+」をクリックします。 「入力フォームアップデート」自動処理の「+」をクリックします。 更新対象項目名で上記で作成した「番号」を選択し、更新内容に「${タスク番号}」を入力します。 あとは、OKをクリックして、モデルを保存すればOKです。
いかがでしたでしょうか。意外と簡単だったのではないでしょうか。プレースホルダーや自動処理を使うと、これ以外にもいろいろなことができます。他の記事でもご紹介していきますので、どうぞお楽しみに!










