新しいGoogleサイトとGluegent Gadgetsを使って社内ポータルを作ってみよう
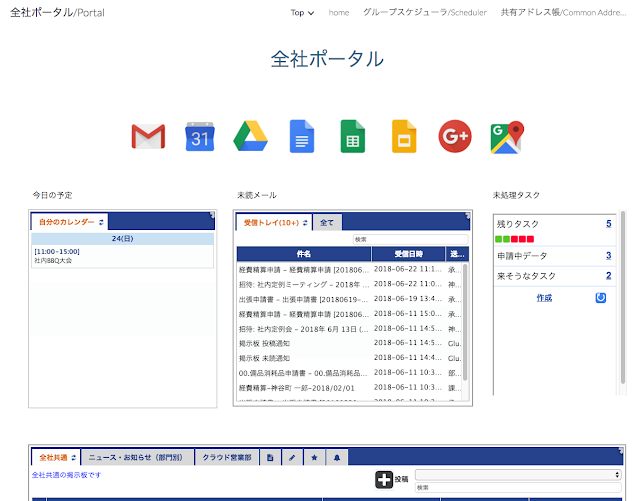
G Suite をご利用中の方の中には社内ポータルページを検討されている方もいらっしゃるかと思います。ポータルページを構築する場合は、通常Google サイトを利用することになりますが、現在のGoogle サイトの標準機能だけでは残念ながら満足に使える機能が不足しており、それは「新しいサイト」を使ったとしても同様です。その課題解決には弊社が提供しておりますGluegent Gadgetsをお使いいただくのが1番です。
Gluegent Gadgetsをご利用いただければ、G Suite上で便利な社内ポータルを構築し、社内の情報共有を促進することができます。 今回は、Google サイト上で社内ポータルを実現しようとした際の課題と、それを解決するために新しいサイト上にGluegent Gadgetsを利用した社内ポータルをどのように作成していけばよいか、ご説明していきます。
Google サイトによる社内ポータルページ実現時の課題と解決策
社内ポータルを作りたい理由として、社内での情報掲載先を1箇所に集約させることで、様々なお知らせや案内を効率的に周知・共有できるようにしたいことが多いかと思います。さらに、そのポータルページ上に未読メールや予定等の情報も一元的に確認できるようにしておくと便利なページとなり、社員がアクセスする価値も高まるでしょう。 そのため、このような社内ポータルを新しいGoogleサイトで作ろう!と考えるわけですが、実際にやろうとすると以下の課題に直面します。
- Googleサイトに掲示板機能が存在しない 新しいGoogleサイトでは掲示板に相当する機能がありません。そのため、お知らせページを作り、手作業でメンテナンスするしか方法がありません。その場合は、事前に記事を投稿し、後日公開したりすることもできないため、メンテナンス時に大変な労力がかかってしまいます。
- G Suiteのメールやカレンダーを表示する方法がない 標準ではGoogleサイトからGmailやカレンダーの情報を表示する機能がありません。できるとしても、Gmailやカレンダーを表示するためのリンクをページ内に設ける程度です。
上記の課題に対して、Gluegent Gadgetsを利用すると、以下のように解決することができます。
- 掲示板ガジェットで社内へ周知したいお知らせを管理する 掲示板ガジェットを利用することで、社内のお知らせを一元管理できるようになります。掲示板ガジェットでは、記事を事前に投稿し、公開開始日時、終了日時といった公開スケジュールを事前指定することができます。また、掲示板や記事毎に細かいアクセス権が設定できる他、未読・既読管理も可能です。
- 未読メール・カレンダーガジェットでG Suiteリソースを一箇所にまとめて表示する 未読メール・カレンダーガジェットを利用することで、わざわざGmailやGoogleカレンダーを表示しなくても、社内ポータルページ上に未読メールや当日・週予定を確認することができるようになります。
Gluegent Gadgets を利用して社内ポータルを作ってみよう
前述にてGluegent Gadgetsを用いた場合のメリットをご説明しましたが、これを踏まえ、以下のような新しいGoogleサイトによる社内ポータルを作成してみましょう。
<作成手順>
- 管理者権限を持つユーザでG Suiteにログインし、以下のURLアクセス後、+ボタンをクリックする。https://sites.google.com/new

- 新規サイトページの編集画面が表示されるので、タイトル文言を「社内ポータル」に変更する。
- 標準ではタイトル部分が大きすぎるため、以下の設定を行うと良いでしょう。
- 「見出しのタイプ」をクリックし、「バナー」⇒「タイトルのみ」に変更する
- ・タイトル文言の種類を「題名」⇒「見出し」に変更する
- サイドメニューの「埋め込む」をクリックし、Gluegent Gadgets管理画面で表示されるガジェットURLを指定し、掲示板、未読メール、カレンダーガジェットを挿入していく。<コピー元(Gluegent Gadget管理画面)>
 <コピー先(Googleサイト)>
<コピー先(Googleサイト)>
以上、Google サイトで社内ポータルを実現しようとした場合の課題をGluegent Gadgetsでどのように解決できるか、またその作成方法をご紹介しました。





