【定番ワークフロー】「経費精算」をつくってみよう
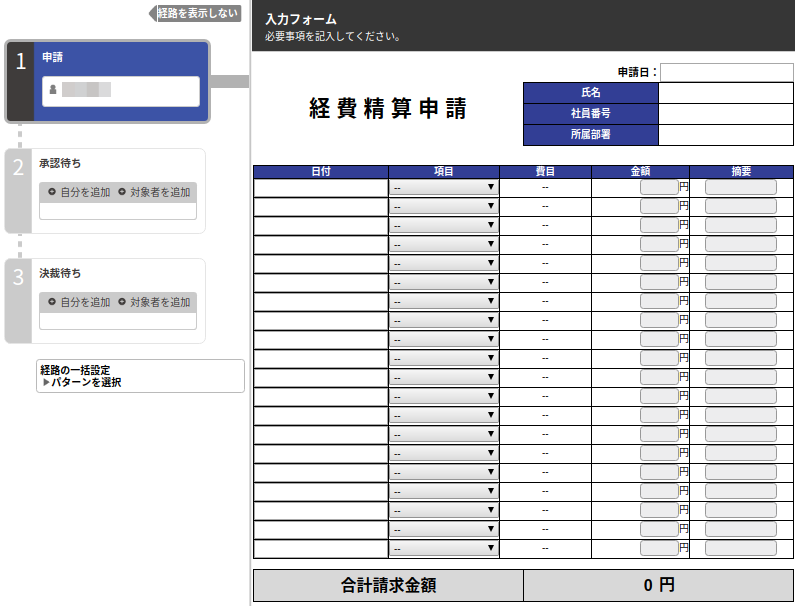
ワークフローで、ご要望や利用例が多いものに、経費精算があります。今回は、経費精算のワークフローをGluegent Flowで実現してみましょう。テンプレートを使うことで、数分あれば実用可能なワークフローを作成できます。
経費精算で必要な情報
まず、経費精算に必要な情報を考えてみましょう。一般的には、以下のようになると思います。
- 申請自体に関する情報(申請日など)
- 申請者に関する情報(氏名、社員番号、所属部署など)
- 対象の経費に関する情報(利用日時、費目、支払額など)
入力される情報の種別
項目の細かな点に注目してみましょう。項目はその性質によって、種別を設定してあります。この例では、以下のようになっています。
このように期待する入力値の種別を設定しておくことで、不正な入力の多くを防ぐことができます。 申請日は、カレンダーから選択できますし、日付以外の情報を入力することはできません。金額欄は数値だけの入力ですし、摘要欄は、テキストなので自由度が高いですが、あまり長いのも困るような場合は、文字数制限も出来ます。 また、「項目」の欄は選択式にしてあります。利用者は以下のような選択が可能です。「項目」欄で経費の種類を選ぶと、
 費目欄に選択肢が出ますので、更にここから「費目」を選ぶことができます。
費目欄に選択肢が出ますので、更にここから「費目」を選ぶことができます。
 この「親子リスト」という種別を使うことで、フリーフォーマットで入力することによる、集計の煩雑さを回避できます。リストに使われるマスタ情報は、管理画面で設定可能ですし、G Suiteのスプレッドシートをマスタとして指定することも出来ます。
この「親子リスト」という種別を使うことで、フリーフォーマットで入力することによる、集計の煩雑さを回避できます。リストに使われるマスタ情報は、管理画面で設定可能ですし、G Suiteのスプレッドシートをマスタとして指定することも出来ます。
|
項目名
|
種別
|
|
申請日
|
日付
|
|
金額
|
数値
|
|
摘要
|
テキスト
|
申請の経路
このテンプレートでは、申請者が申請すると、「承認待ち」という経路に進み、さらに、「決裁待ち」という経路に進み、ここで決裁されることで、完了します。 それぞれの経路では、承認や、決裁をする権限がある人に設定します。特定の人ではなく、特定のロールを紐付けることもできます。ロールには、複数の人が割り当てられますので、職位や担当を柔軟に割り当てることができるでしょう。 また、経路の追加や順番の入れ替えなども自由自在にできますので、組織の事情に合わせて設計してください。
テンプレートの利用で簡単ワークフロー
Gluegent Flowでは、他にも多くのテンプレートをご用意していますし、今後もどんどん増やしていきます。経費精算のようなワークフローは、決まりきった部分が多くあります。素から作り始めると、より組織にフィットしたものになるかも知れませんが、テンプレートを使えば、すぐに現場に投入可能なワークフローを作成可能です。是非、ご利用いただければと思います。


