条件分岐を使いこなし、回覧先に迷わないワークフロー運用へ
ワークフローをご検討・ご利用中のお客様からいただくご質問のトップ5に入るのが「入力内容や申請者の属性によって、ワークフローの承認者を自動で変えたり増やしたりできますか?」というものです。
Gluegent Flowでは、経路の条件分岐の方法は2種類あります。
Gluegent Flow 経路の条件分岐の方法
ワークフローをご検討・ご利用中のお客様からいただくご質問のトップ5に入るのが「入力内容や申請者の属性によって、ワークフローの承認者を自動で変えたり増やしたりできますか?」というものです。Gluegent Flowでは、経路の条件分岐の方法は2種類あります。
1)条件によって承認者が別の人になる場合
方法:条件によって申請ボタンの表示を変え、決まった経路にしか進めないようにする
例えば、稟議書の申請金額が50,000円未満だったら課長決裁、50,000円以上だったら部長決裁という経路にしたい場合、入力された金額によって経路のボタンの表示・非表示を切り替えるのです。
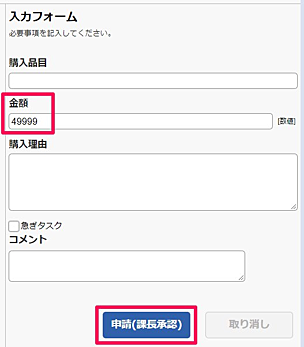
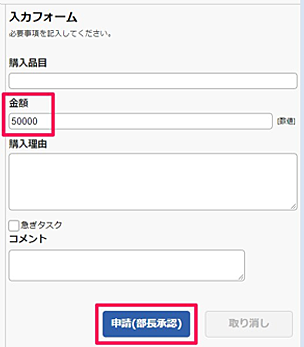
こうすることで、申請者は社内規定をその都度確認する手間がなく申請でき、承認者側も決裁権限基準に基づいた適切な申請を受け取れるメリットがあります。
設定方法は、クラウドコンシェルジュ「 経路を分岐させる 」で詳しくご紹介しています。
ボタン表示による経路の切り替え例は非常にシンプルですが、実際の業務では金額が大きい場合に中間の承認者を飛ばしていきなり部長決裁になるようなことはないでしょう。
例えば金額で条件分岐をする場合は、課長→部長→社長→経理部→申請者確認という経路は変わらず、経路中の決裁者のみが変わるのが一般的です。
ここにさらに金額以外の条件分岐が加わって、◯◯の場合の経路が増えて・・・となったら大変です。今どの経路?というのを確認するのに上に行ったり下に行ったりで非効率ですね。そういった場合の経路の設定方法を次にご紹介します。
2)条件によって承認者が増える場合
方法:1つの経路を作成し、条件によって経路上のステップを変える
例えば、決裁はAさん、Bさん、Cさんの誰かが担当する。誰が担当するかは入力内容により異なるという場合、Aさんの経路、Bさんの経路、Cさんの経路というように経路を3つ作る(左図)のではなく、1つの経路を作成し、入力された内容を判定してその先のステップを決定します(右図)。
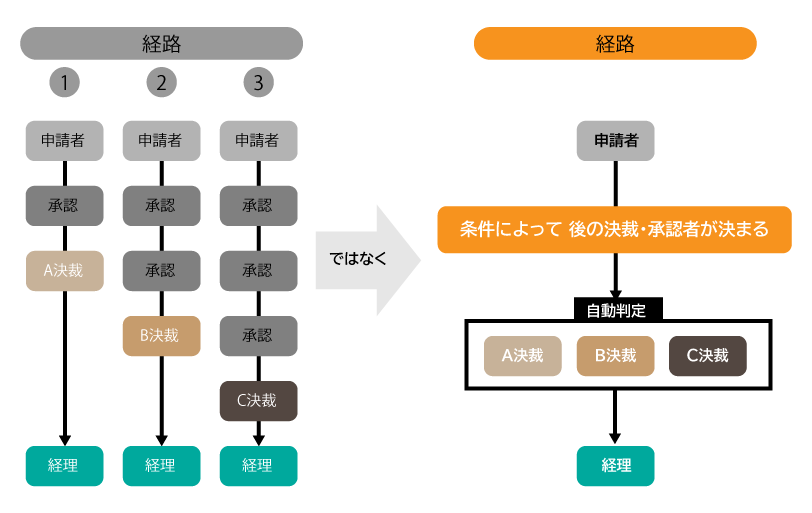
Gluegent Flowはひとつの申請フォームに対して1つの経路のみが設定できます。従って、条件によって決裁条件が変わる場合は申請者がどの申請フォームを使用するかを選択する必要があります(左図)。
それに対して、1つの経路と事前に設定した条件を作成しておき、入力された内容を自動判定し、その後の承認者を決定できる場合は、申請者は決裁者が誰かを気にする必要がありません。この経路を設定するには「入力チェック」の機能を使用します。
入力チェックとは
申請フォームと経路(モデル)を作成する際に、任意で設定できる項目です。条件はJavaScriptで設定しますが、JavaScriptはサポートの対象外となります。詳しい設定方法は、クラウドコンシェルジュ「 モデル編集 経路設定(入力チェック) 」でご紹介しています。
Gluegent Flowには、「ボタン表示切替」を使った条件分岐、「経路設定」を使った条件分岐がありますが、それぞれに得意不得意があります。こんな条件分岐をしたいのだが、どうしたらいい?と疑問に感じた際はぜひお問い合わせください。