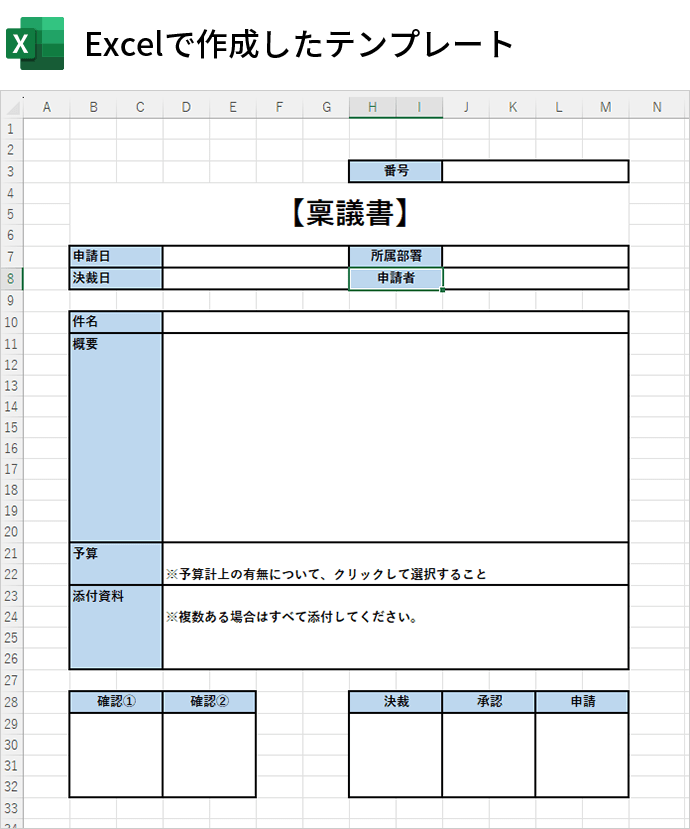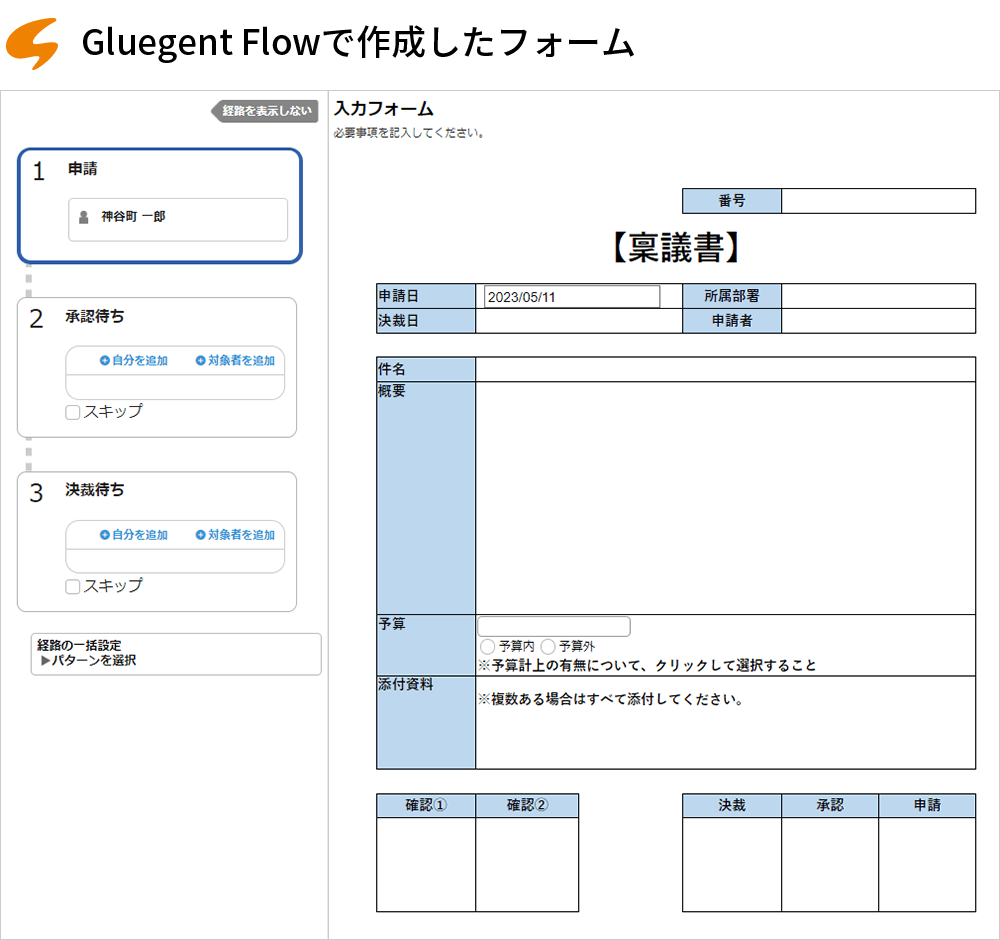Excelテンプレートの稟議書や申請書を
ワークフローシステムに反映させる方法
Gluegent Flow(グルージェントフロー)は、ExcelやWordで作成した稟議書や申請書類のテンプレートを、見ためそっくりにワークフローシステムに反映することが可能です。難しいコーディングは必要ないため、情報システム部門の方でなくても簡単に作成できます。この記事では、Excelテンプレートを例にしてフォームを作成する方法をご紹介します。
Excelで作成したテンプレートと、Gluegent Flowに反映したフォームの比較
まずは、どんな見た目になるのか比べてみてください。 ほとんど見た目に違いがなく再現できていることがわかります。このフォームを活用できれば、エンドユーザーは迷うことなく紙での運用からワークフローシステムに移行できるのではないでしょうか。ExcelテンプレートをGluegent Flowに反映する方法
使用する機能は「HTMLレイアウトエディター」です。では、さっそくご説明しましょう。
1.新規作成画面からHTMLレイアウトエディターを開く
Gluegent Flowでは、入力するフォームと経路のセットを「モデル」と呼びます。
入力フォームの作成は「モデル一覧」から「新規作成」を選びます。
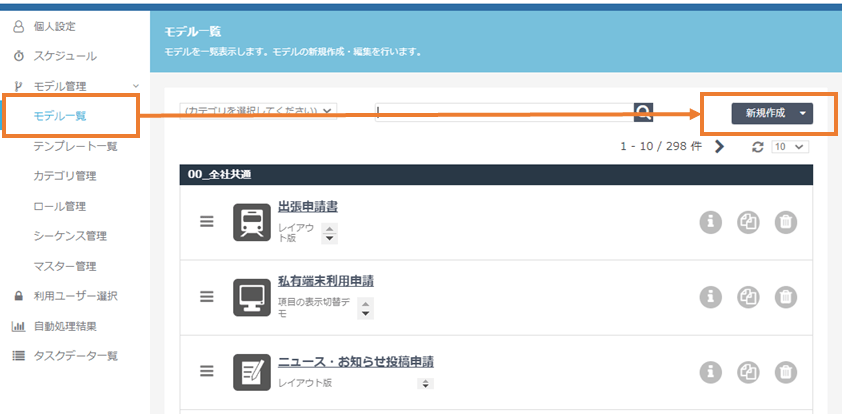
「入力フォーム」を選択し、「フォームレイアウト」から「HTMLレイアウトエディター」を選択します。
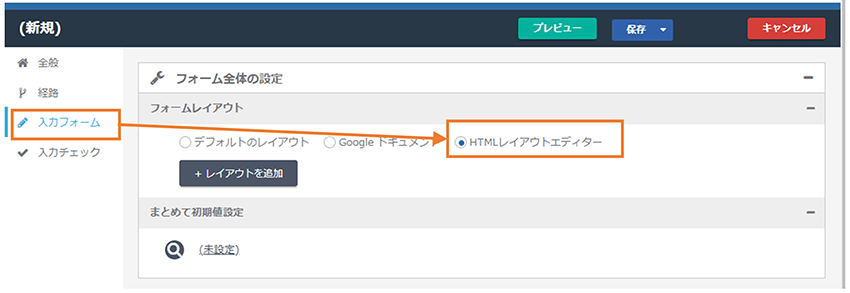
2.HTMLレイアウトエディターにテンプレートを貼り付ける
HTMLレイアウトエディター画面が開きます。ご利用中のExcelテンプレートを余白を含めてコピーし、HTMLレイアウトエディターにペーストします。
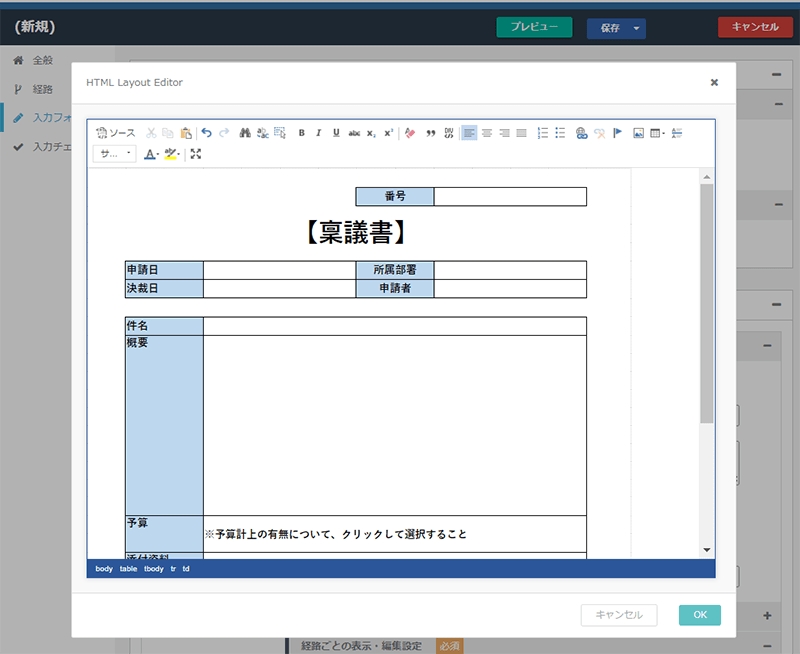
入力欄の幅や色もそのままで、Gluegent Flowに反映できました。この段階では、HTMLレイアウトエディター上のテンプレート(「入力フォーム」と呼びます)には何も入力できません。次に、各項目の設定を行います。
3.入力フォームの項目をGluegent Flowに反映させる
ここでは、どんな情報が入力できるかの定義を行います。日付や数字のデータは、人によって入力の方法(西暦2桁か4桁か、全角か半角か、など)が異なるとデータとして扱いにくいですよね。従って、自由な入力をさせたくない場合は入力データの決まり(定義)を設定します。
まずは「申請日」を設定してみましょう。
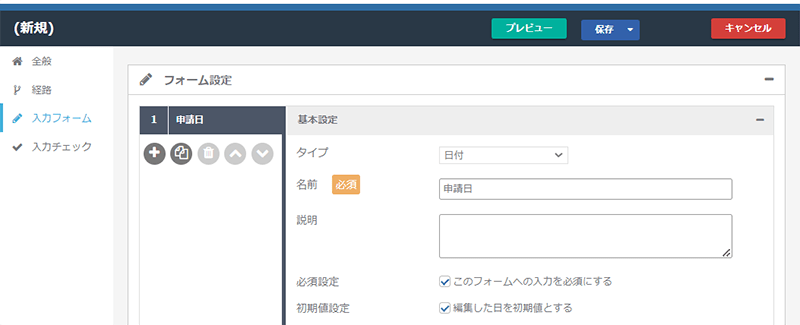
データのタイプを選択し、名前を入力します。ここでは「日付」を選択しましたが、テキストやリスト、数値や関数などさまざまなタイプから選択できます。
モデル編集 入力フォームのタイプの説明
次に、名前で入力した名称を「${申請日}」のように記号’$’とカッコ’{ }’で囲み、以下のようにHTMLレイアウトエディターの入力フォームに貼り付けます。
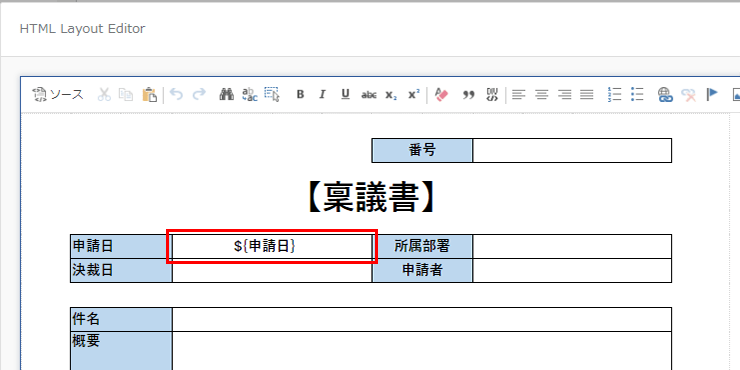
Gluegent Flowではこの「${●●}」をプレースホルダーと呼びます。HTMLレイアウトエディターの入力フォームにプレースホルダーを置くことで、Gluegent Flowに入力した内容が表示されます。
4.プレビューで確認する
きちんと反映されるか、プレビューで見てみましょう。このときに、入力欄が小さかったり左寄せ・右寄せを変えたい場合は調整します。
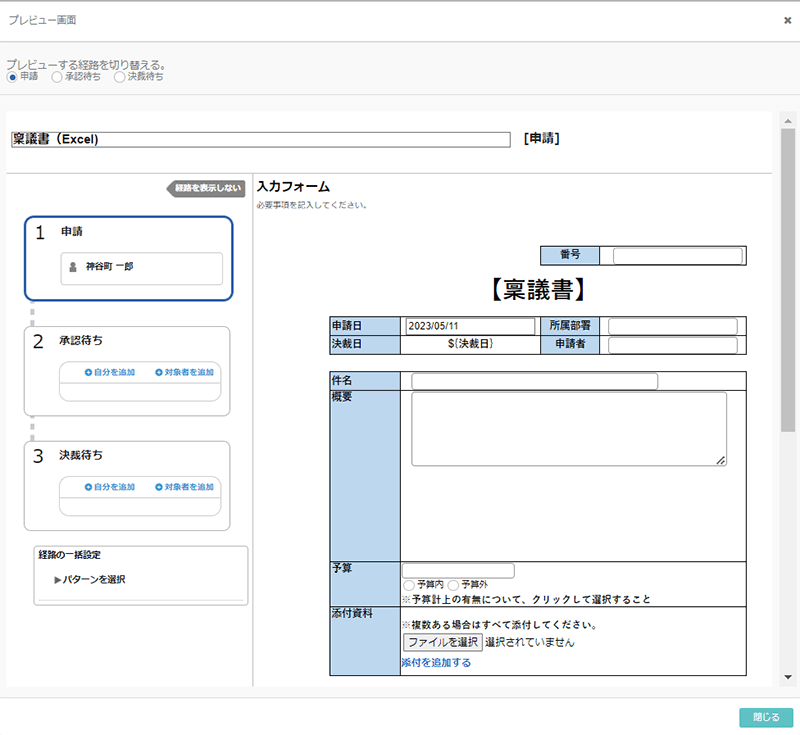
Excelを活用したフォーム作成は以上です。
この後、経路を設定すればモデルが完成し、運用できるようになります。
詳細な設定方法はGluegent Flowを導入いただく際にご案内しますので、ケースに合わせてご活用ください。
ワークフローシステムでExcelのテンプレートを活用するメリット
ここまでExcelのテンプレートをGluegent Flowで活用する方法をお伝えしてきました。改めて、Excelのテンプレートを活用するメリットをご紹介します。

見た目が変わらず利用者の抵抗が少ない

フォームを作成する工数を減らせる

印影を作成できる
しかしながら、できるだけ現状の運用に近づけたい場合、Gluegent Flowはプレースホルダーを使って押印したようなイメージを作ることができます!

Excel以外のテンプレートも活用できるGluegent Flow

今回は、ExcelテンプレートをHTMLレイアウトエディターに反映させる方法をご紹介しましたが、Excel以外のテンプレートも活用できます。Gluegent
FlowのHTMLレイアウトエディターは、WordやPDFも反映することができ、作成方法はExcelと同じです。
ただし、WordやPDFのテンプレートはコピー&ペーストした場合にレイアウト崩れが起きる可能性が高いです。その場合はプレビューを確認しながら、HTMLレイアウトエディターで幅や罫線の調整を行っていただければ問題ありません。
Microsoft 365 と相性の良いGluegent Flow
Gluegent Flowは、ExcelやWordのテンプレートをフォームとして活用する以外にも Microsoft 365 と強力に連携します。
Microsoft 365(Azure AD)で作成した組織情報をそのままGluegent Flowに反映できるため、アカウント管理をグループウェアと別で行う必要がありません。
また、SherePoint や Power Appsを活用して、Gluegent Flowに入力したデータを出力したり、添付ファイルを指定した場所に自動で保管することも可能です。