業務効率化を加速するGluegent Flowの機能
Gluegent Flowは、承認や決裁など各ステップの後で特定のアクションを自動的に実行する「自動処理」と呼ばれる機能があります。
自動処理を活用することで、システムが正確無比に処理を実行します。人的ミスや漏れを無くし、また、人手による業務を削減でき、業務の省力化や効率化を促進することができます。
Gluegent Flowでできる自動処理のイメージ
設定のイメージ
各モデル(申請フォームと経路)において、経路内の各ステップで、担当者がボタンをクリックすると、システムが自動で実行する処理(自動処理)を設定します。
下図の例では、申請フォーム上のボタンそれぞれに対して、個別に自動処理を設定できることを示しています。
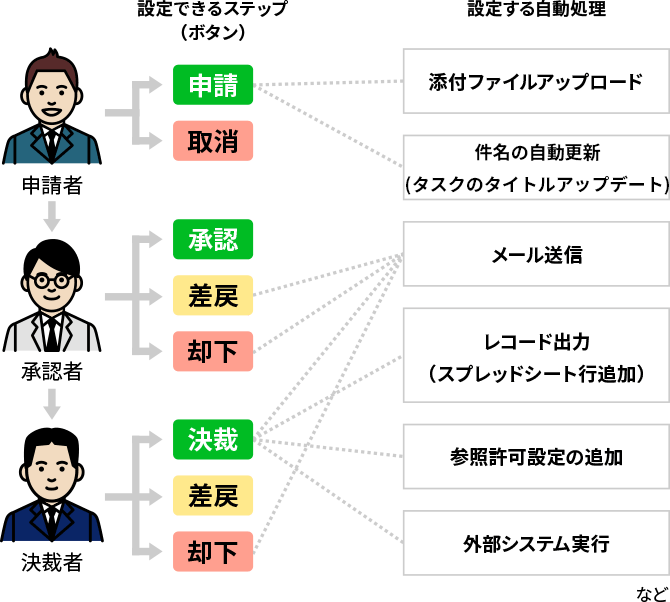
自動処理の設定は必須ではありません
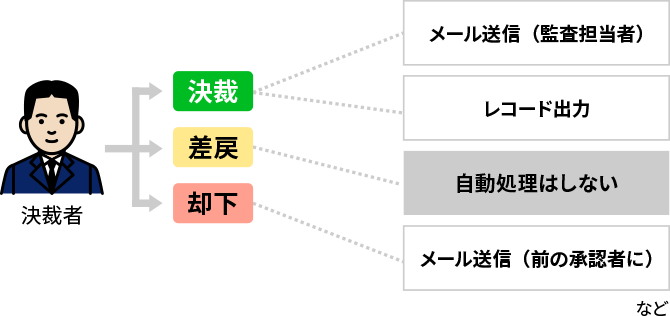
設定できる主な自動処理リスト/詳細
設定できる自動処理の一例をご紹介します。Gluegent Flowのご利用環境(Google Workspace、Microsoft 365)によって設定方法は異なります。
| 項目 | 内容 |
|---|---|
| メール送信 | フォームの内容を反映した定型文を、指定した宛先に送信します。 |
| フォーム内容のレコード出力 | 1件ごとにフォームの内容をスプレッドシートやExcelへ出力します。 紹介動画を見る |
| 添付ファイルアップロード | 添付ファイルを指定された Google ドライブのフォルダへアップロードします。※1 |
| ドライブラベル付与 | 指定したGoogleドライブのファイルに、日付や社名などの情報をラベルとして付与します。※2 |
| 参照許可設定の追加 | 指定されたメンバーに参照(承認や決裁はしないが閲覧のみ)許可の権限を追加します。 |
| 参照許可設定の取り消し | 指定されたメンバーの参照許可設定を削除します。 |
| タイトルのアップデート | アクション後に、タイトルを自動で更新します。 |
| 経路情報更新 | 経路の設定(担当者変更の許可など)を更新します。 |
| 入力フォームアップデート | フォームに入力された値の表示を変更します。 |
| 外部システム実行 | 指定されたURLへHTTPリクエストを行います。 |
| 次を飛ばす | 申請内容の条件により、次に設定された自動処理を行わないように設定します。 |
Gluegent Flowの自動処理 よくある活用例
Gluegent Flowの自動処理のよくある活用例をご紹介します。以下は一例ですので、ほかにもさまざまな業務でご活用いただけます。
承認・決裁には関与しない総務担当にも購入申請の内容を通知したい
承認者・決裁者以外の設定した担当者に申請内容をメール通知する
稟議書の一覧を自動で作成したい
申請者や金額、文書番号など決裁済みのデータを転記した管理台帳を自動で作成する
請求書等のデータに、自動でラベルをつけて後から検索しやすくしたい
取引年月日・取引金額・取引先名など事前に設定したラベルを自動で付与する
件名を見て、承認済みか決裁済みかわかるようにしたい
指定したタイミングで、【承認済】【決裁済】など指定したタイトルに更新する
件名に案件名を表示して、一覧で見やすくしたい
顧客名・申請内容で統一した件名を付与する
部門の予算消化状況を把握したい
金額と費目を一覧で出力し、予算管理表にデータを自動追加する
監査時などに、全案件(タスク)が閲覧できるようにしたい
経路の最後に監査者または監査グループを追加する
作業報告書に添付されたファイルを1ヶ所に保管したい
添付ファイルをGoogle ドライブの一つのフォルダに保管する
特定の部門が申請した案件(タスク)だけをメールの通知で受け取りたい
申請内容の条件で、メールの通知先を変更する
承認された情報を自動で見積書に反映したい
自動で見積書を作成する(Google Workspace 版のみ)
申請された顧客情報や受注内容を基幹システムに登録したい
登録したい情報を、基幹システム用のデータに出力する
自動処理の具体的な設定方法
Gluegent Flowの自動処理とは、「各ステップで、ボタンクリック」後に「何かを自動で実行する」機能です。対象範囲は、各モデル(入力フォームと経路のセット)です。
自動処理の設定は各経路の各ステップごとに行いますが、ここでは以下の例について設定方法をご紹介します。
設定内容
「物品購入申請」で決裁の後に、監査担当者にメールが送られるようにする。
①モデル(購入申請)の経路設定「決裁者」の項目で「自動処理設定」→「メール送信」と選択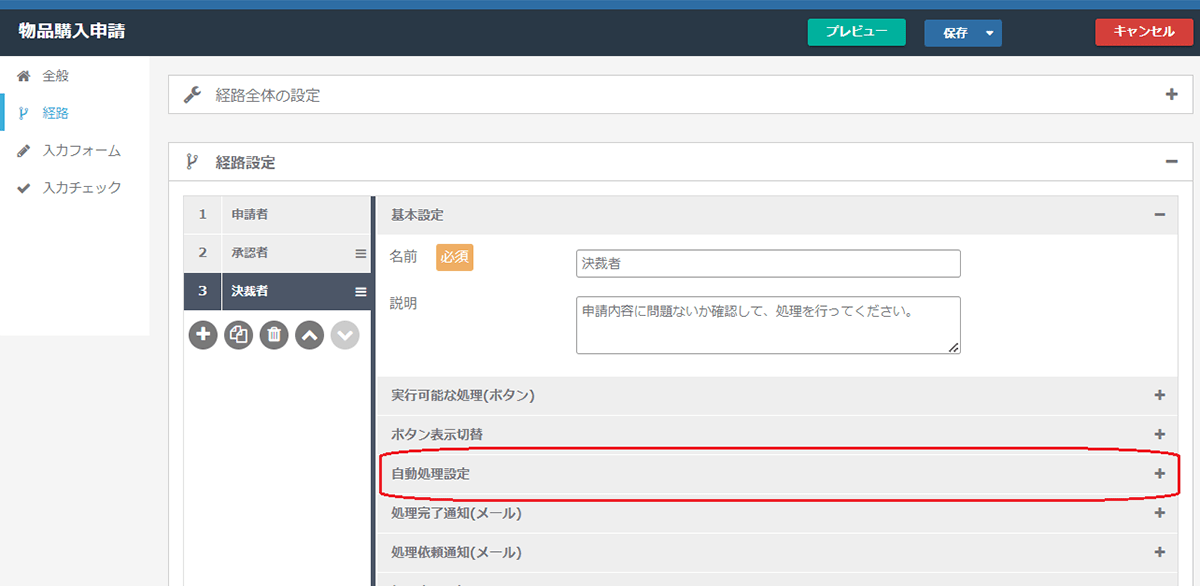 ②「メール送信」の条件(送信先や引用する内容)を設定
②「メール送信」の条件(送信先や引用する内容)を設定
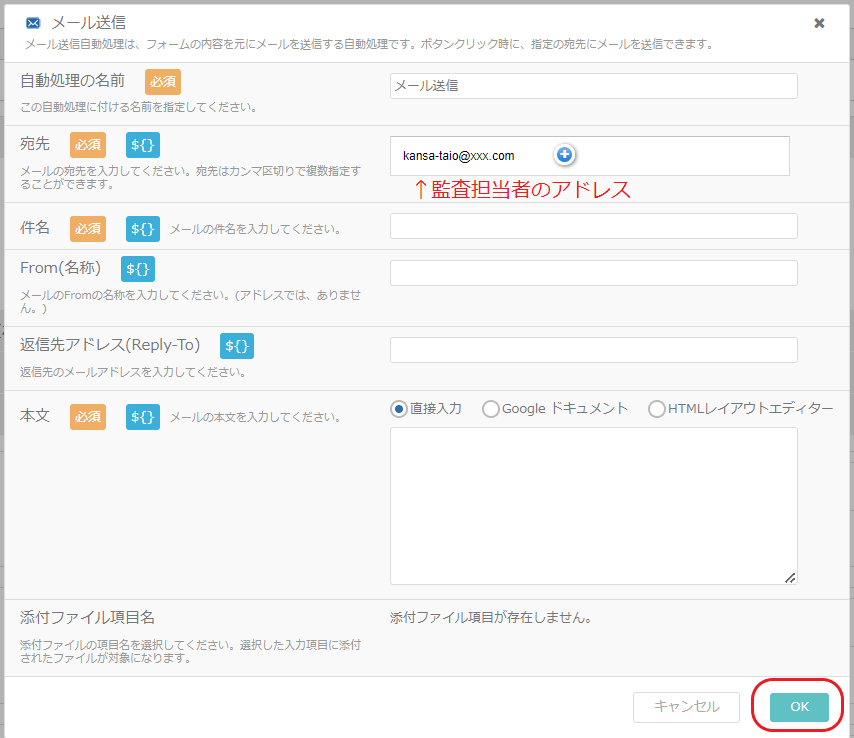 ③完了
③完了
自動処理で業務効率化を加速しよう
Gluegent Flowは、上記でご紹介した以外にもさまざまな自動処理があります。経路の各ステップごとに組み合わせて使用することもでき、定型業務を自動化、省力化することが可能です。
導入いただいた後の詳しい設定方法は、カスタマーサクセスがご案内しますので、お気軽にお問い合わせください。